How do I create an embedded assignment?
Learn how to embed an Atomic Assessment assignment on a course page.
You can create interactive content by embedding Atomic Assessments into a Canvas Page. This is commonly used to create student understanding checks and to increase student engagement with the material. You can have these assignments be graded or ungraded for student practice.
Embedding an Atomic Assessment in a Canvas Page
- Navigate to the Canvas Page you want to embed Atomic Assessments into.
- Edit the Canvas Page.
- Select the External Tool button in the Rich Content Editor (See Figure 1).
- Click View All and choose Atomic Assessments.
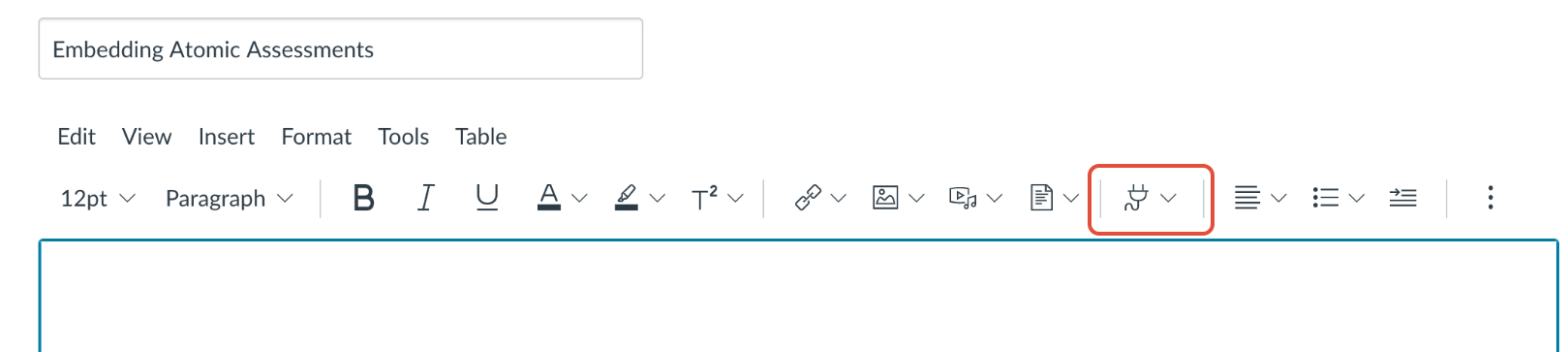
Figure 1: Embedding Atomic Assessments in a Canvas Page using the External Tool button
You will be given the option to create a new activity to embed or you can choose one that you have already created.
Note: If you choose Start from an existing activity changes made to the activity will be reflected across all assignments that share the activity. To prevent this, first, duplicate the assignment in Atomic Assessments and rename it. Then you can select the duplicated assignment when selecting an existing activity.
- If you selected Create a new Activity, then create your activity as normal.
- If you selected Start from an existing activity, verify the activity looks correct.
If you want to create a graded activity, then make sure to select the Create Gradebook entry option located underneath the Assignment name BEFORE you Save the assignment. Once your assignment has been saved you will not be able to change this setting.
Click Save to save the assignment and embed it on the page. Then, Save the Canvas Page.
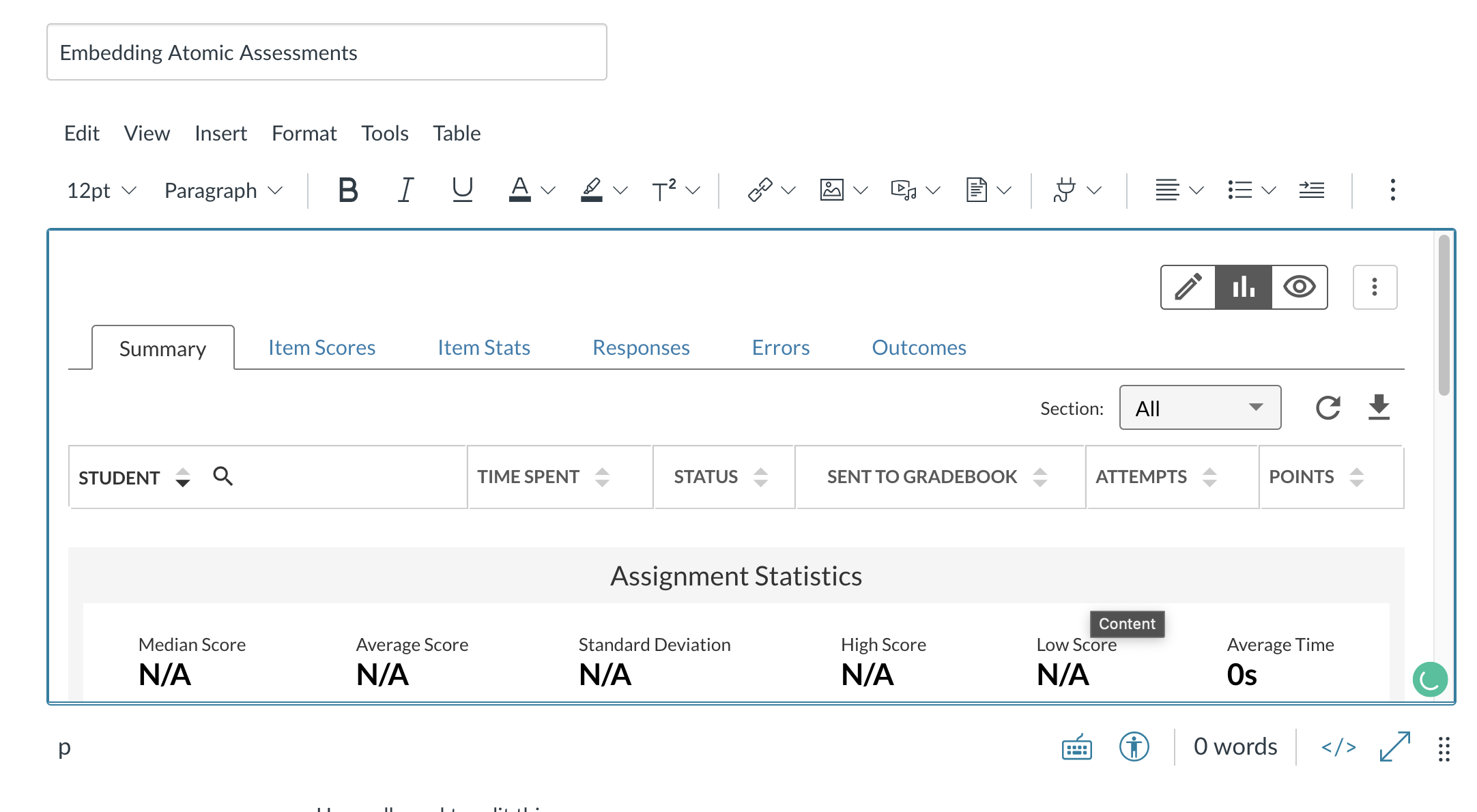
Figure 2: An embedded activity in a Canvas Page prior to saving the Canvas Page
You can edit content in the embedded activity within the Canvas Page or in Atomic Assessments directly. Embedded activities will show an embed icon next to it in the assignment list in Atomic Assessments.

Figure 3: Assignment title with embed icon
