How do I Preview Assignments in Canvas?
Review how to preview assignments in Atomic Assessments and in the Canvas Student View.
There are multiple ways to preview Atomic Assessments to see what students will see when they take the assignment.
-
After creating the assignment, click on Assignments tab.
-
On the far right, select the eye-shaped icon to preview the assignment.

Figure 1: Preview from the Atomic Assessments menu -
The assignment may also be previewed by selecting the assignment and selecting the eye-shaped icon on the upper right.
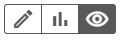
Figure 2: Preview from the individual assignment -
If the assignment is published, you can also use Student View to see what it looks like to your students. To publish the assignment, click the circle icon and wait for the circle to turn green with a check mark.
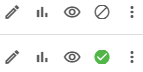
Figure 3: Published and unpublished assignments in Atomic Assessments -
After publishing the assignment, navigate to the assignment from the Modules or Assignments menu.
-
In the top right, click on View as Student

Figure 4: Student View -
If the assignment is unpublished or is part of an unpublished module, Student View will inform you of this and you will be unable to view the assignment or module until it is published.
