How can I view and export results and analytics in Atomic Polls?
Discover the different result and analytic settings in Atomic Polls, such as Live Results and Reset Responses.
Results
View poll results by clicking on the clipboard icon in the upper right corner of the poll. The results will show the class responses for each question in the poll. Each option will show the number of votes for that option. If configured, it will also show the percentage of respondents who choose that option.
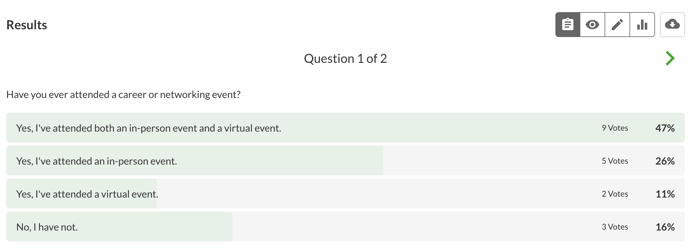
Figure 1: View Poll results
Live Results
You can view “Live Results” by toggling the Live Results toggle in the lower left corner. This will update the results page automatically as responses are submitted for a poll.
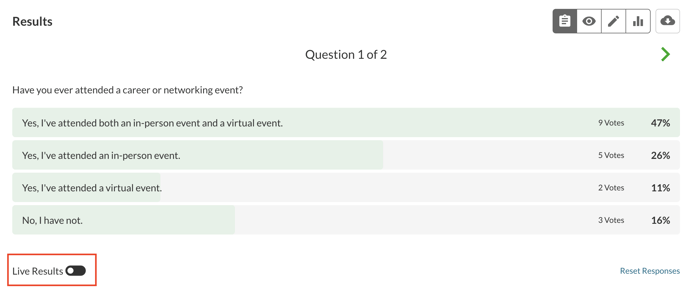
Figure 2: Toggle Live Results
Reset responses
To clear the data for a poll, click on the Reset Responses link in the bottom right corner of the results pages. NOTE: This action can not be undone.
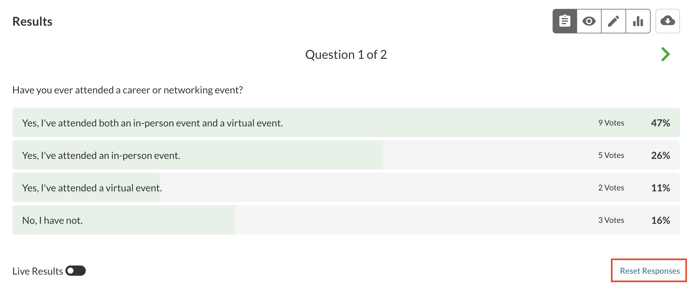
Figure 3: Reset Poll Responses
Download the results
You can download a .CSV of poll data using the cloud icon in the upper right of the poll.
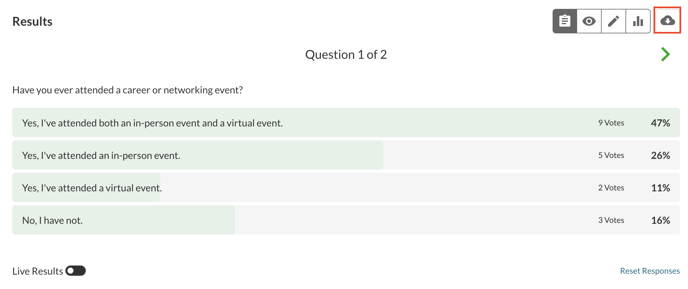
Figure 4: Download Poll Results
Analytics
Click on the graph icon to show a table of data that includes the question and the number and percentage of people who have and haven’t voted for the question.
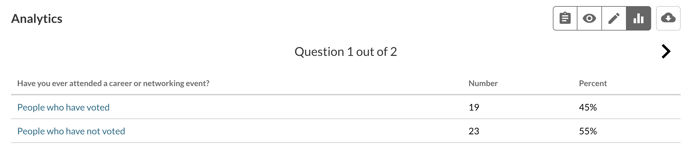
Figure 5: View Poll Analytics
Clicking on the “People who have voted” or “People who haven’t voted” will open another table that shows the SIS ID, students name, and their answer to the poll. If the poll was configured to be anonymous then the poll analytics will show a student number instead of their name.
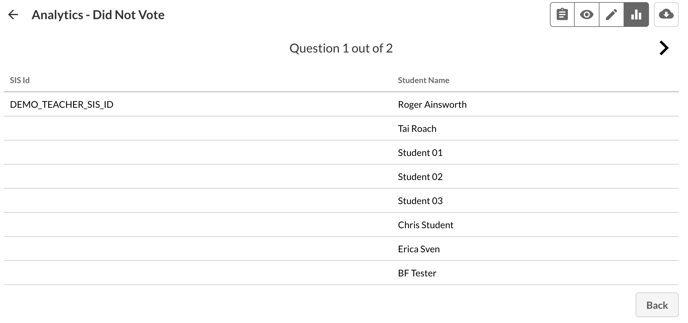
Figure 6: Analytics: Did Note Vote
Click on the back button at the bottom of the poll or in the top left corner to return to the previous analytic table.
