Simplified UI for Atomic Assessments
We are introducing a new Simplified UI for atomic assessments to improve discoverability and increase efficiency. This UI makes it easy to do common things while still providing flexibility for advanced authoring.
We would like to hear your feedback while you experiment with the new UI. Please use this form to submit your feedback.
Progressive roll-out plan
We plan to roll out the new UI over the next few months. This release will roll out the feature flag under the Admin Settings and allow you to set the default UI for instructors. You can switch between the classic and Simplified UI at any time.
Here is the schedule for the feature being rolled out: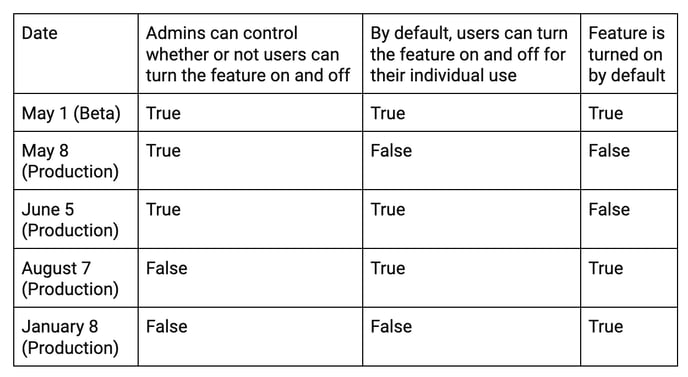
Simplified terminology and overview of changes
Atomic Assessments now only use the terminology of assessments and questions. Assignments and activities are now called assessments, and items are now called questions. Items could contain multiple questions, which we now call multi-part questions.
-
- Default to single-question creation - By default, each question is now a single question. However, we still allow you to create a multi-part question (previously referred to as an Item with multiple questions) if needed. The user interface for editing multi-part questions is hidden until you
- Simplified navigation - We have replaced tab-based navigation with out-and-back navigation to switch between sections of the app
- Simple in-page assessment creation - Quickly create single-question assessments to drop into pages and other learning objects.
- Pinned questions - We have added a new pinned question category to the question selection screen. Pinned questions allow users to choose their own set of pinned questions to aid in efficient question creation. When you hover over the top right of each question type, you will see a new pin icon to add questions to your pinned list.
- Edit question points in the question list view - Added the ability to adjust and see a total for the question points when viewing the question list for an assessment. Points adjusted will be scaled across multi-part questions.
Create a new assessment in the Assessment Manager
- Click on the New Assessment button
- You will be taken to a screen where you can name your assessment and apply any assessment settings. You can also adjust these settings later.
- Click Next to continue to create questions.
- Click Create a Question to add a new question
- You can insert existing questions from other assessments by clicking the Find Questions button.
- When you are finished editing your question, press Save. You will then be taken back to the Question list, where you can add additional questions.
- When you are finished editing your assessment, click the Save button in the Question list to save and launch a preview of the assessment.
Creating multi-part questions
Multi-part questions allow you to group questions so that those questions are displayed to a student simultaneously.
- You can create multi-part questions while editing or creating an existing question
- In the question editor, click on the triple dot menu in the upper right corner of the page and choose Make a Multi-Part Question.
- This will open a new screen where you can manage the grouped questions. To add additional questions, click the + button below your last question.
- You can adjust the grouped question layout by clicking on the triple dot menu and selecting the Layout button.
Editing existing assessments
- Click on an assessment name in the assessment list to launch the Student View of the assessment.
- Click on the Edit question list button to edit the questions in your assessment, and click on the Settings gear to edit the assessment settings.
Creating an assessment embedded in a page in Canvas
- Open the External Tool option in the Canvas RCE and select Atomic Assessments.
- You will be prompted to start creating a question when you first launch.
- If you want to insert existing content, select Choose Existing Assessment, and click the Insert button on the assessment you want to embed.
- Choose a question type to begin editing your question.
- Select from one of the common question types displayed
- You can choose from all question types by clicking the Show all question types
- When you are done creating your question, click the Next button
- Name your assessment and decide if you want to create an LMS gradebook entry for this assessment.
- Insert and Save the Canvas page
