Advanced Question Settings
Learn how to manage each advanced Question setting.
In addition to a basic poll, you can configure advanced settings like feedback, different question types, and results displays. Click on the Show Advanced Settings button in the question editor to access these settings for each question.
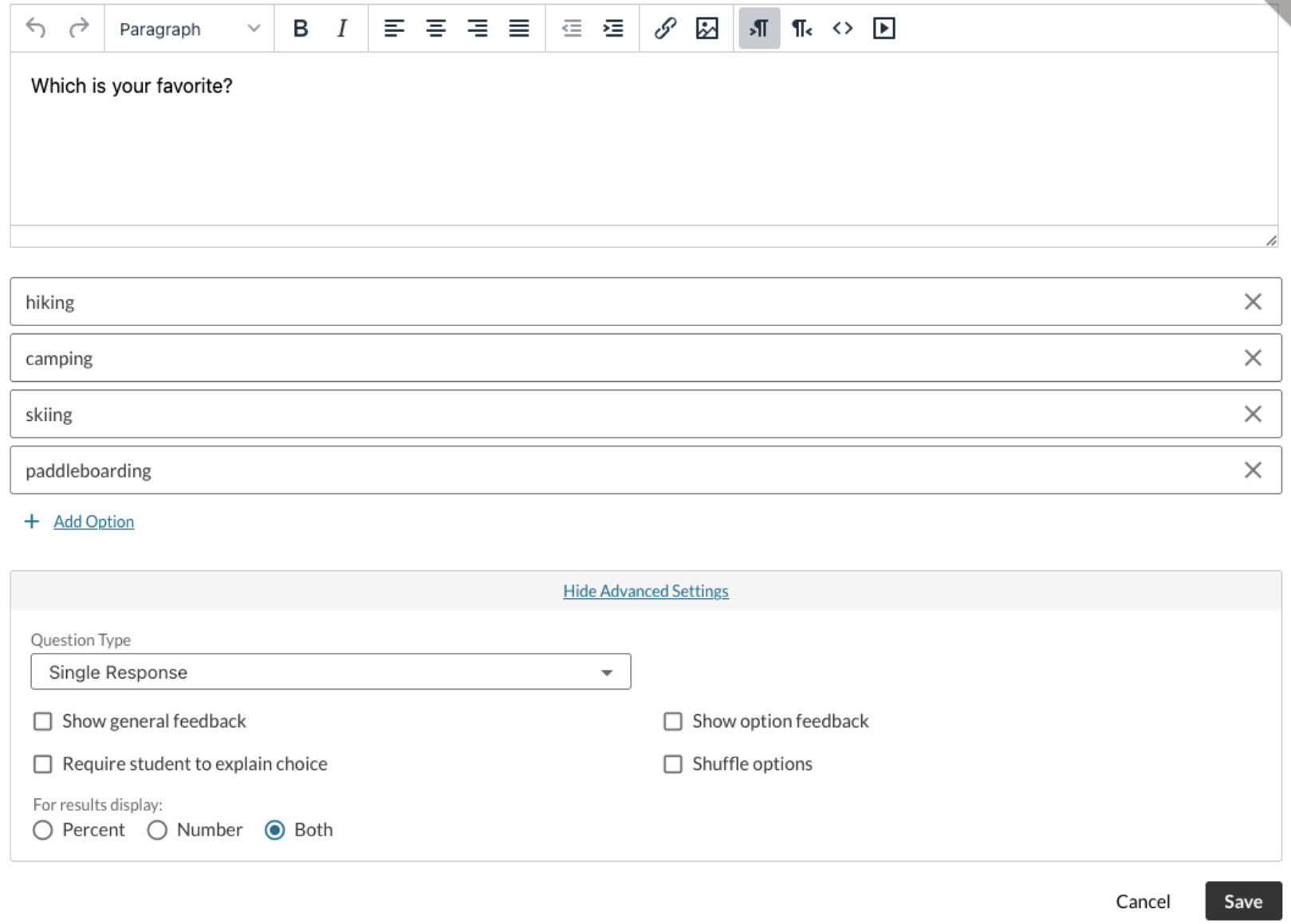
Figure 1: Advanced question settings location
Question Types
There are three question types that can be used for a poll
-
Single Response - Students can only select a single option as their response to a question.
-
Multiple Response - Allows students to select multiple options for a question. You can specify the number of Allowed Responses in the box that appears to the right of the Question Type dropdown for this selection.
-
Ranked Choice - Students will rank the options from 1 to n, where 1 is 1st choice and n is last choice. There is no duplication of rank numbering. Results are shown for the overall rank of the options ordered by the sum of the ranks by the student (e.g. if option one was ranked 1st, 3rd, and 2nd by three students, then its overall score would be 6th. The highest rank will have the lowest rank-sum.)
Feedback Options
General feedback
General feedback displays after the student submits their response regardless of which option they choose. General feedback is displayed between the question prompt and the response options
To author general feedback, check the General feedback checkbox and type a message in the General Feedback text box underneath the question prompt.
Option feedback
Option feedback is option specific feedback displayed to the student after they submit their response. It is displayed below the option that they chose.
To author option feedback, check the Option feedback checkbox and type messages in the Feedback text boxes below each option.
Require student to explain choice
This option requires students to respond to a prompt written by the course author. The Require student to explain choice text editor appears after a student selects an option.
To author Require student to explain choice, check the checkbox and type a prompt into the text editor that appears.
Shuffle options
Shuffle options shuffles the options in a poll displayed to a student.
To enable Shuffle options, check the Shuffle options checkbox. Note: This is required and enabled by default for Ranked Question Types
For results display
For results, display option give the course author a choice of percent, number, or both. This refers to the results of the poll. The results are shown after the student submits their answer.
