What settings can I configure in Atomic Discussions?
Review settings you can turn on or off in Atomic Discussions, including showing names of respondents, highlighting teacher comments, and others.
Rich Content Editor (RCE) Support
Atomic Discussions supports rich text editing for discussion prompts, replies, and feedback. Users can format text using bold, italics, underline, headings, and bulleted/numbered lists. Additionally, users can upload JPG and PNG images up to 500MB. However, HTML source view is not supported.
Show names of respondents
Selecting this option will show the Canvas names for any users that have responded to the discussion. Deselecting this option will anonymize the poll and show a “Student #” in place of a name. If the same student responds multiple times they will have the same number throughout the discussion.
Highlight Teacher Comments
Teacher comments will be highlighted throughout the discussion so students can quickly find the teachers' posts amongst the student posts.
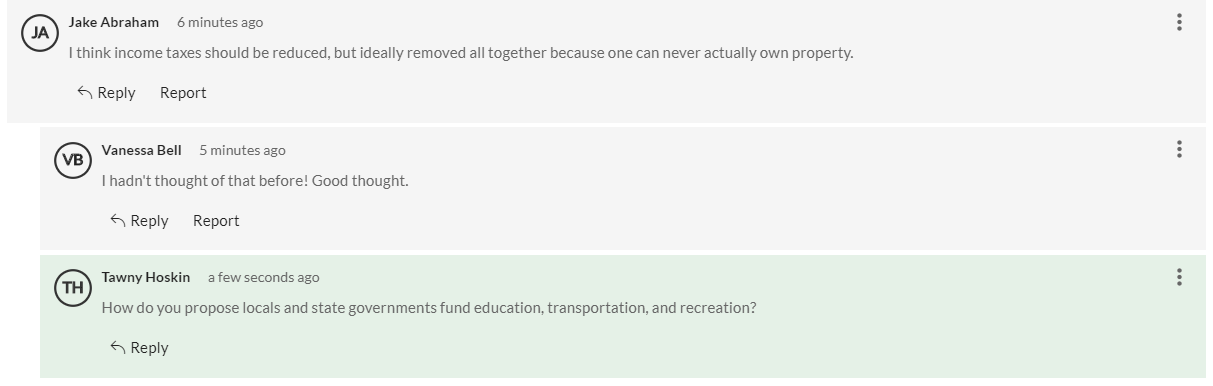
Figure 1: Teachers' comments in a discussion are highlighted
Allow Threaded Replies
Threaded replies will nest responses within replies to create a threaded discussion. Students can respond to a specific post by clicking on the reply button for that comment.
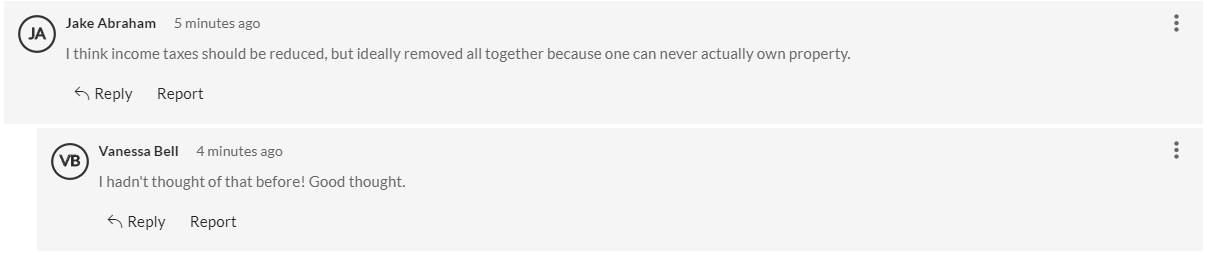
Figure 2: Threaded replies are nested
Users must post before seeing replies
Users will need to post a reply to a discussion before seeing other students' responses in the discussion.
Allow likes
This allows students to like discussion posts as another way to provide feedback in a discussion.
You can also select an option to allow only graders to like posts, or to sort the posts and comments by likes.
Feedback Options
Atomic Discussions provides two types of feedback that instructors can configure. Both feedback types support rich content formatting and can be displayed based on instructor settings. Instructors can configure whether the feedback message is dismissible or if students can toggle its visibility with the checkbox below each feedback option.
Feedback on Discussion Reply
- Displays immediately after a student submits their first reply to the discussion prompt.
- Appears below the prompt but above the student replies.
- Can contain formatted text and images.
Feedback on Student Reply
- Can be configured when the “Allow threaded replies” option is enabled in the discussion settings.
- Displays after a student replies to another student’s post.
- Appears below the reply.
- Can contain formatted text and images.
Theme
You can choose a theme for the discussion from the four available colors.

Figure 3: Choosing a theme for the Discussion
