How do I add a Canvas rubric to grade Atomic Assessments?
Review how to add a Canvas rubric to an Atomic Assessment to aid in grading.
This guide walks-through how you can use your course Canvas rubrics to grade Atomic Assessments content in the SpeedGrader.
Note: Pressing the “Send to Gradebook” within the Atomic Assessments assignment settings or in the SpeedGrader at any time will overwrite any of the manually grading that has been completed on an assignment using the rubric.
- Check to make sure that the assignment you want to manually grade with a rubric has the “Auto-submit score to gradebook” setting disabled within the Atomic Assessments assignment settings.
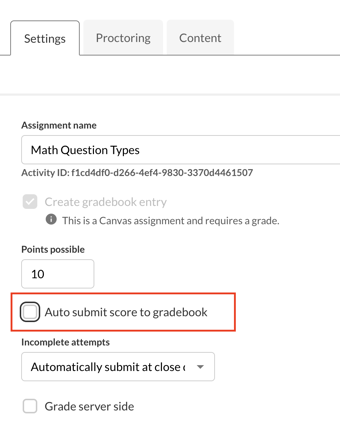
Figure 1: Auto submit score to gradebook option - Go to the associated Canvas assignment and click on Edit Assignment Settings in the upper right.
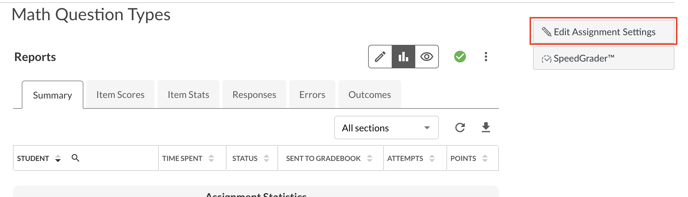
Figure 2: Edit Assignment Settings - Scroll down to the Submission Type settings and copy the external tool link. Make sure that the whole link gets copied, then clear the link text out. Make sure you don't clear the clipboard, you can paste the link somewhere else to save it while you complete the steps below. You will need this link later.
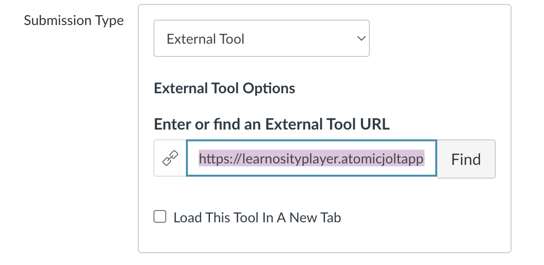
Figure 3: Submission Type Link - Change the submission type to Online, Text Entry
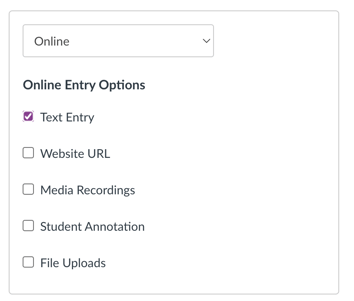 Figure 4: Online, Text Entry
Figure 4: Online, Text Entry - Save the assignment.
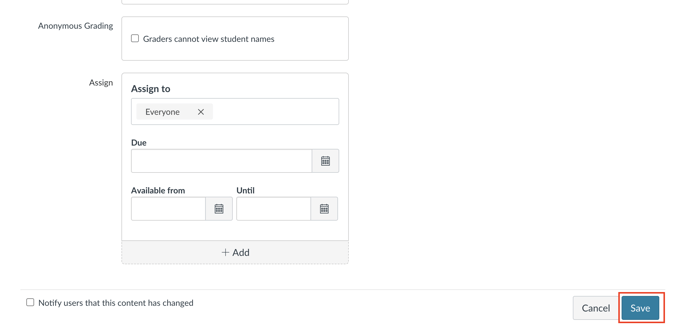
Figure 5: Saving the Assignment - You will now see the “+Rubric” button below the Canvas assignment information. Select the Rubric you want to grade with and make sure to check the box “Use this rubric for grading” and click the “Create Rubric” button to save the rubric to the assignment.
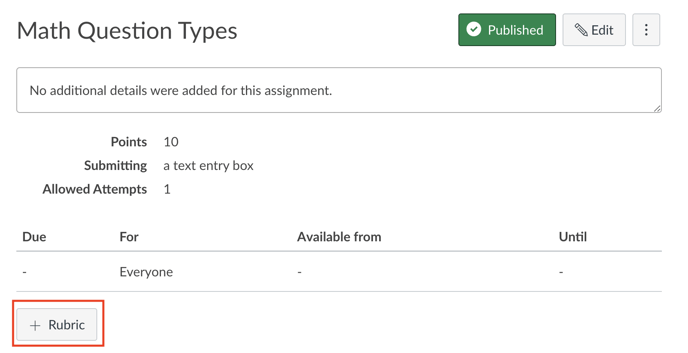
Figure 6: Adding a Rubric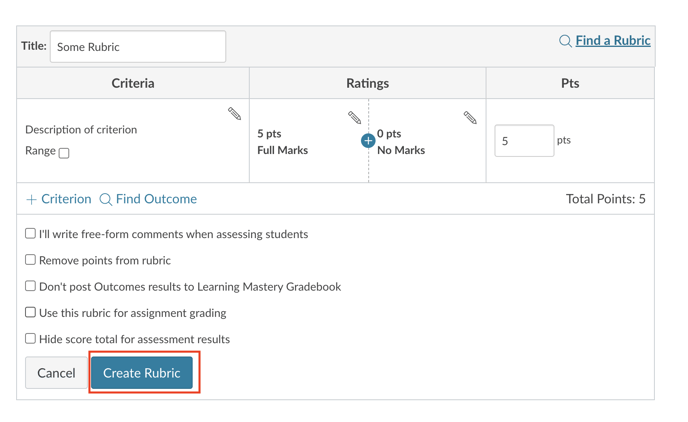
Figure 7: Create the Rubric - Click on the Edit button to go back and re-configure the Submission Type to External Tool and paste the link back into the External Tool URL box.
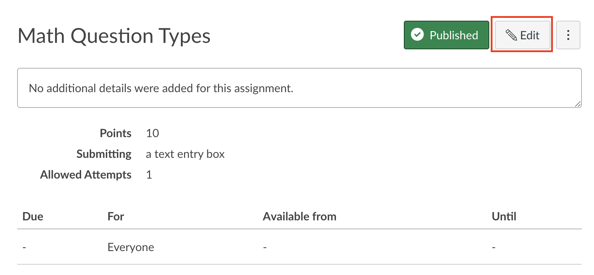
Figure 8: Edit the Assignment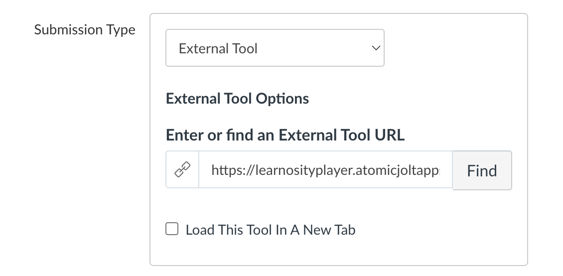
Figure 9: Selecting External Tool and Pasting in the Previous Link - Save the assignment.
To test, click on the SpeedGrader button for an assignment with a submission. You should now be able to grade with the rubric on the right-hand side of the SpeedGrader.
