How do I import and export my content between courses using Atomic Assessments?
Imported Versions
In the Imported Versions section, you will see a list of all imports that contained Atomic Assessments content in the course. This list will include direct copies between Atomic Assessments and any LMS course copies. Click on an import to view additional details, including links to the source course, imported assignments and activities, and any errors.
Click on the refresh button in the upper right of the table to refresh the details of an in-progress import.
Using Published Versions
The Published Version of a course will create a copy of all Atomic Assessments course content and its settings. Once a version is published, you can copy the version key and use the Import Version button in the destination course to import it into another course.
You can import a Published Version key into any other course with Atomic Assessments installed, including courses in different LMS instances and other Atomic Assessments users.
You will be given a screen to verify the import job and select additional settings to override content.
Clicking on the refresh button will update the version list status for in-progress publishes.
See this in action here:
Using the Key for Course Copy
The Key for Course Copy provides an alternate method to copy your Atomic Assessments content between your courses. An import using this method will copy the Atomic Assessments content and the associated LMS assignments.
If the associated LMS assignment doesn’t yet exist in the new course during the import, you will be prompted to make one when you first access that assignment through Atomic Assessments.
To complete an import, navigate to the Atomic Assessments Assignment Manager in your course, go to the triple dot menu, select the Content Manager in the dropdown, and click the Versions tab. In a separate browser tab, follow the same steps outlined above for the other course you are moving content between.
- Copy the key under the Versions tab in the source course.
- In the destination course, click the Import Version button in the Versions tab.
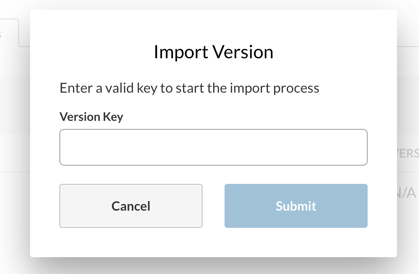
Figure 4: Import Version using Version Key - Paste the key from your source course in the Version Key field and click Submit.
- You will be taken to a new page to select your import options before the import starts.
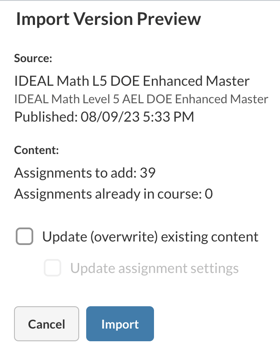
Figure 5: Import Version Preview Options - Once you have selected additional options, click Import to begin the Import.
Additional options that you can select during an import
- Update (overwrite) existing content - Overwrite any assignment content in the destination course that is a duplicate of the assignment I am importing from the source course. There is an additional check box that you can also choose to overwrite and update the assignment settings.
- Import entire course item bank - Import the rest of my activities and items in the source course Content Manager in addition to the assignments I am importing. Please note: this will only move the additional content into the Content Manager of the destination course.
- Update Atomic Assessments course settings - Update the destination Atomic Assessments course settings to match what my source course settings are.
- Import all tags - Import all the tags within my assignments and the source course Tags tab.
