Atomic Assessments Release Notes
Release notes for Atomic Assessments, starting with the most recent release.
Sign up for our release notes.
Contents
Version 25.11 November 4th, 2025
Version 25.10 October 7th, 2025
Version 25.09 September 9th, 2025
Version 25.08 August 6th, 2025
Version 25.07 July 2nd, 2025
Version 25.06 June 3rd, 2025
Version 25.05 May 7th, 2025
Version 25.04 April 4th, 2025
Version 25.03 March 4th, 2025
Version 25.02 February 4th, 2025
Version 25.01 January 7, 2025
Version 24.12 December 3, 2024
Version 24.11 November 5, 2024
Version 24.10 October 1, 2024
Version 24.09 September 3, 2024
Version 24.08 August 6, 2024
Version 24.07 July 2, 2024
Version 24.06 June 4, 2024
Version 24.05 May 7, 2024
Version 24.04 April 2, 2024
Version 24.03 March 5, 2024
Version 24.02.0: February 1, 2024
Version 4.6: January 2, 2024
Version 4.4: June 13, 2023
Version 25.11
Production: 4 November 2025
Features- Upload Standards using a CSV - You can add, edit and remove standards by uploading a CSV file to the standards tab using the Import Standards button. The CSV will be validated for errors and display a preview of the changes before upload.
- Standards Upload CSV can use strings instead of GUIDs - Standards uploads now support using names instead of GUIDs. Any string can be used as the GUID and parent GUID. Matching is case-insensitive but case-preserving, ensuring consistency even when casing changes.
- Course-Level Publisher Product Selection - Admins can now assign a specific publisher product (question bank) to individual courses using the new Course Settings interface in Atomic Assessments. This update allows for flexible course-level configuration when multiple banks are available, ensuring that changes apply only to the selected course rather than globally. Publisher Product question banks are configured using publisher product tags. To use these tags and add banks, contact Atomic Jolt Support to configure.
- New “Student-Evaluation” Question Type - A new question type allows students to enter their own score directly in an assessment. This is especially useful for rubric-style evaluations or self-assessment activities where learners reflect on their own performance
- Improved Datatable Scripting Connection - Datatable scripting now connects to the server more reliably, improving performance and stability for items using scripted data tables.
- Teacher Feedback Included in Session Payload - Instructor feedback is now included in the session payload sent to customer data feeds. Feedback messages include a student_response_id field to tie instructor comments directly to student responses.
Bug Fixes
- Penalty score feedback - Fixes to the score displayed to students when using multiple attempt questions with penalties. In some situations the student would see an incorrect score in the feedback during review.
- Kaltura Deep Linking Fix - Improve reliability for Kaltura deep linking integrations.
- Adaptive Assessment Summary Report Fix - Resolved an intermittent “this.itemsApp.question is not a function” error in the Summary Report for adaptive assessments using math content. This issue previously caused lag and loading delays in Math-heavy sections.
- Instructor Feedback Rendering in Image Association Questions - Fixed an issue where instructor feedback and rubrics were not displaying correctly in SpeedGrader when image association questions were present.
- Feedback Display in Image Drag-and-Drop Questions - Fixed an issue where feedback was not displaying for image drag-and-drop question types.
Version 25.10
Production: 7 October 2025
Features
- Custom exit screen - The question list triple dot menu now includes an Exit Screen option, allowing you to select existing item bank items as an exit screen item. Students will see this exit item after clicking the finish button in their attempt. You can use this item to display additional information to the student after they finish an assignment. This makes it easier to provide students with post-assessment information, next steps, or review materials—without leaving the player.
- Custom resource item support - The question list triple dot menu now includes an Add Resource option, allowing you to attach existing item bank items as a resource. Added items appear as a Resources button in the player. This will function like manually configured resources using JSON. This gives authors a simple way to attach reference materials, rubrics, or instructions—helping students access support content directly during an assessment.
- Custom rubric support – Questions can be scored using a custom rubric specified by the instructor. The rubric itself can be any item in the course item bank. During manual grading the rubric is shown to the instructor following the student response and the score of the rubric item becomes the question score. This streamlines grading and ensures consistent, transparent scoring—especially for open-ended questions.
- Added a Standards tab to the Content Manager - Add a new tab to the Content Manager that administrators can use to view global standards or custom outcome hierarchies. Instructors can drill down in the hierarchy to preview the structure and questions available. This helps educators track curriculum alignment and ensure questions support the right outcomes.
- Added a new question level menu option to set or clear a rubric - Added a menu option when editing a question that opens a pop up to set or clear a rubric item from the course item bank. Selecting an item will update the rubric_reference field in the question metadata.
- Display custom rubrics in the student attempt review – Rubric feedback can be shown to students when the Teacher Feedback option is enabled in the assignment settings.
- Added a CSV download to the Standards tab - You can download a CSV containing the hierarchy available in the Standards tab. The CSV includes information on the guid, parent guid, name, description, status, state and if applicable the grade levels. In a future release, you will be able to make changes to the CSV and import to apply changes to the hierarchy.
- Collapse the teacher feedback area in the attempt review – Teacher feedback text areas in the SpeedGrader and attempt review are now collapsed by default to save space. Feedback with existing comments is expanded automatically, and rubrics with scoring remain expanded.
- Simplify the attempt review scoring messages – Updated score-saving messages to a simplified sequence: Saving…, Loading updated scores…, Sending scores to LMS… for a clearer experience.
- Rename the points possible in the assessment settings page - The assessment setting points possible settings refers to the points possible for the assessment that gets set in the LMS gradebook. We have renamed this setting to “Gradebook Points Possible” for clarity. This clarifies the relationship between Atomic Assessments scoring and the LMS gradebook.
- Disable editing of the item source metadata field - The source metadata field in an item is now read-only. This prevents formatting issues that previously occurred when data table scripts stored in the field were altered.
This improves stability and protects instructors from unintentionally breaking embedded data.
- Set minimum height on the assessment manager - All assessment manager pages and subpages now have a minimum height of 700px. This improves page display, especially in D2L and on nested pages like course settings.
- Change the course average to class average in the outcome trends table and graph views - We have renamed the labels in the outcome trends table and graph views from course average to class average. This improves terminology accuracy and makes reporting clearer for instructors.
- Algorithmic Scoring for Adaptive Assessments - We added a new setting in the Adaptive Authoring settings screen that controls how raw attempt scores are calculated. This setting determines how section scores are combined into a percentage (0–100%), which can then be displayed to students or applied to assignment grading scales.
Scoring options now include:
-
- Sum of item scores
- Sum of section grade scales
- Highest section grade scale
These options support weighting and section-level grading scales, providing more flexible ways to calculate overall adaptive assessment scores. This provides instructors with more flexibility to design adaptive assessments that reflect their grading approach and weighting preferences.
Bug Fixes
- Resolve exam timer running before an attempt starts - Fixed an issue where the timer sometimes started when an instructor accessed a student attempt record on the report before the student had started the assignment. The timer now begins only when a student actively starts an attempt by viewing the first question or clicking Start. Instructors will also see no attempt recorded until the student begins.
- Rationale Display for legacy questions – Restored support for showing distractor rationales in legacy question types (e.g., Cloze Math).
- Responses report fix for passages – For items with a passage and a question, the passage now correctly displays at the top of the responses report.
- Image upload pop-up not fully expanding - We fixed an issue where the image upload popup did not display OK or Cancel buttons, preventing completion of the upload.
Version 25.09
Production: 9 September 2025
Features
- Teacher-Facing Single Student Outcomes Report (Course Level) - Teachers can now view a detailed outcomes report for an individual student, showing outcome scores across assessments in a course. Access this report by selecting Student Reports from the three-dot menu on the main Atomic Assessments view, then clicking on a student’s name.
- Outcome Score Trends Graph (Single Student) - Within the Single Student Outcomes Report, teachers can view a graph showing a student’s performance on a specific outcome over time—either across multiple assessments (course view) or across attempts of a single assessment (assessment view). The graph also compares the student’s performance to the course average.
- Outcome Score Trends Table (Single Student) - Teachers can also view a table of outcome performance for a student over time, available at both the course and assessment views. The table shows student results alongside the course average.
- Outcome Tags in Single Student Outcomes Reports - Outcome reports now display tag titles and descriptions from the Learnosity author site. As a special case, if a tag description has more than one line, the first line is used as the display name for the tag and the rest of the lines are used as the description. This allows the report to show a friendly title for each tag which is different from the internal tag name. This feature is only available for customers with premium item banks and access to the Learnosity authoring site. Note: Tag names and descriptions are cached and may take up to 5 minutes to update.
- Outcomes report: Displays the tag name in the header, with the full tag shown in a tooltip.
- Single student report: Displays both the tag name and description.
- Single outcome report: Displays the tag name and description in the header.
- Allow teachers to re-score unscorable attempts - When a student's attempt ends up in an unscorable state due to unforeseen circumstances (such as an API failure) allow the instructor to re-calculate the scores to run the attempts through the scoring engine again and remove the unscorable flag.
- Add support for shuffling items when page breaks or section breaks are added - Added support for shuffling items within pages and sections. Shuffling is consistent across attempts, reviews, and grading. Item ordering may change if items are added or removed after an attempt begins.
Bug Fixes
- Presets dropdown was not hidden automatically when the clicking "Save new preset" or "Set default" buttons - Fixed an issue where the presets dropdown remained open and overlapped the confirmation pop-up when saving a new preset or setting a default. The dropdown now closes automatically.
- “Collapse All” button appeared when there were no sections to collapse - Fixed an issue where the “Collapse All” button appeared but did nothing when there were no sections to collapse. The button is now hidden when not applicable.
- Unable to Download CSV from Responses Report - Fixed an issue where clicking the Download button on the Responses report tab did not generate a CSV file. The button now correctly downloads the report.
- Title input field does not appear when creating a second activity in the Content Manager - Fixed an issue where the title input field did not appear when creating a second activity in the Content Manager, causing it to be saved as “Untitled.” Users can now enter a custom title for each new activity.
- Unable to duplicate activity immediately after creating a question in the Content Manager - Fixed an issue where the “Duplicate Activity” button did not work immediately after creating a new question. The button now correctly duplicates the activity.
- Fix error message when uploading a CSV with two items having the same Question ID - Improved error handling when uploading a CSV with duplicate Question IDs. Users now see a clear message explaining the issue instead of a generic error.
- "Shuffle items" feature was not working when the "Show all items on a single page" checkbox was enabled - Fixed an issue where items were not shuffled when “Shuffle items” and “Show all items on a single page” were both enabled. Items now shuffle correctly in this scenario.
- Fix resizing issue for the long content with sticky footer player template option - Fixed an issue with the sticky footer player option where the iframe height repeatedly resized. The iframe height is now adjusted correctly, preventing unnecessary resizing.
Version 25.08
Production: 6 August 2025
Features
- Teacher-facing Single Student Outcomes Report - Teachers can now view a detailed outcomes report for a single student that includes multiple levels of outcome scores on an assessment.
- Access the report:
-
- Click a student’s name in the Assessment Outcome Report to navigate to a new page view.
- Click a student’s name in the Summary Report to view outcome information displayed above the student’s attempt in the attempt reviewer view.
-
- Statistics displayed:
- Assessment Total - Display’s the student’s overall score on the assessment.
- Outcome Scores - Shows scores for each outcome aligned to questions on the assessment.
- Tag Subscores -Displays subscores for each tag in sections below the standards-based outcome scores. Top-level tag types are shown as separate blocks, with sub-level tags nested beneath them and indented to reflect their position in the tag hierarchy.
- Expand/Collapse Outcome - Expand or collapse outcome hierarchy nodes by clicking outcome names. Two levels of outcomes are expanded by default.
- Student Navigation - Use Previous/Next buttons or a dropdown menu of submitted students to quickly navigate between submissions.
- View Response button - Opens a full review of the student's attempt.
- Access the report:
- Student-Facing Outcomes Report - Students can now access a multi-level outcomes report for an assessment, replacing the previous outcome view.This report is displayed below overall attempt information and above the question responses. This report is controlled by the same toggle option in the assignment settings as the previous version.
- Statistics displayed:
- Assessment Total - The student’s overall score on the assessment.
- Outcome Scores - Scores for each outcome aligned to assessment questions
- Tag Subscores - Displays subscores for each tag in sections below the standards-based outcome scores. Top-level tag types are shown as separate blocks, with sub-level tags nested beneath them and indented to reflect their position in the tag hierarchy.
- Expand/Collapse Outcome - Students can expand or collapse outcome hierarchy nodes; two levels are expanded by default.
- Statistics displayed:
- Course- Level Outcomes Report - New teacher-facing report that aggregates multiple levels of outcome scores across all assessments in a course for all students. Access the report by selecting Student Reports from the three-dot menu on the main Atomic Assessments view.
- Scoring Algorithms:
- High score - Highest % correct from any attempt measuring the outcome.
- Most recent - % correct from the most recently completed attempt.
- Average (default) - Unweighted average of aligned question scores across attempts.
- Weighted Average - Weights scores by the number of aligned questions.
- Decaying Average - Weights scores using a specified decay percentage. A dropdown appears to select the decay rate.
- N-Number of Scores - Average scores from the most recent N attempts. A dropdown lets you choose N up to 10 attempts.
- Scoring Algorithms:
- Launch Proctoring When Students Review Attempts - Students are now required to use Proctorio or Respondus LockDown Browser when reviewing their attempts, if review and proctoring was enabled.
Bugs
- Remove Canvas Test Students from Outcomes Reports - Canvas test students will no longer appear in outcomes report data.
- Activity Selection in Adaptive Authoring Settings Not Full Height - Fixes an issue where the activity selection window in adaptive authoring did not use the full available height.
- Remove Adaptive Assessment Shells from Activity Selection - Adaptive assessment shell activities (which do not contain items) will now appear greyed out and unselectable when choosing activities in the adaptive assessment authoring workflow. Activities already added to the assignment will also be greyed out.
- Course-Level Data Table Scripts Did Not Copy with Course - When a course is copied, any custom data table scripts configured at the course level will now be included in the copy.
Version 25.07
Production: 2 July 2025
Features
- Assessment-Level Outcomes Report - Added a redesigned teacher-facing report that displays multiple levels of outcome scores and subscores for all students in a course. This replaces the previous version, which only supported a single outcome level. Teachers and admins can access the report by navigating to an assessments reports section and clicking on the Outcomes tab. Note: The report will show tag hierarchies based on the Level 1, 2, and 3, tag structure by default. If you are using a Learnosity tag hierarchy, that is also supported. Please reach out to support to configure the report if you want to use your custom hierarchy.
Key features include:- Default view shows subscores for the first outcome level (e.g., Subject).
- Dropdown to switch between hierarchy levels (e.g., Topic, Sub-Topic) or tag types (e.g., Skill, Difficulty).
- Filter by student, outcome level, or tag.
- Highlight scores above or below a user-defined cut score. Download CSV
- Expand/collapse columns for easier viewing.
- Question Stats Report: Performance History Toggle - Added a toggle to display Performance History below current assessment stats for items that share an underlying activity.
- Global stats appear with an asterisk for comparison.
- Available for assessments from February 2024 onward.
Bug Fixes
- Activity selection navigation not working in Adaptive Assessments - Navigation in the activity selection popup now works correctly in adaptive authoring.
- Missing “Edit Script” button - Fixed an issue where the "Edit Script" button was not visible on the first load of the Data Table tab in the Content Manager.
- Incomplete student list in “Completed At” column - Fixed issue where only 10 students appeared in the Completed At column. It now accounts for the full class roster (students must have launched Atomic Assessments at least once in the course).
- Learnosity tag search wasn’t working on the second search - The second tag filter in the item/activity finder now works as expected.
- Modal positioning in Adaptive Authoring - Section setting and activity pick modals now open in view and return the user to the correct scroll position upon closing.
- Adaptive branching in Points mode - Fixed an issue where adaptive branching using raw point thresholds (≥ or < N points) did not function correctly. Percent-based branching was unaffected.
- Global player template settings not saving - Addressed an issue where changes to global player template settings were not reliably saved.
Version 25.06
Production: 3 June 2025
Features
- Add tooltips to the Questions Stats and Responses report columns - Tooltips are now available for each column in the Question Stats and Responses reports, making it easier to understand the meaning of each metric at a glance.
- Enhanced Responses Report: Filtering and Column Options - The Responses report now includes a filter menu for customizing table views—toggle student names, Discrimination Index, and Point Biserial columns. The "Group/Individual" dropdown has been moved into the filter menu. Table updates instantly as you apply filters.
- Update to Learnosity 2025.1 LTS - This release includes an update to Learnosity version 2025.1.LTS. This Learnosity update provides new features and bug fixes. More information can be found here.
- Updated Summary Report Designs - The summary report now features a new top-level header with assessment-level stats and redesigned column styles. The histogram remains below the table, but related stats have moved above for better visibility. Pagination has been added (10 rows by default), and time-adjustable status cells remain interactive.
- Redesigned Feedback, Scoring Display, and Hint Experience - We've introduced an updated design for how feedback and scoring are presented during assessments. The Check Answer button and scoring information are now separated from the question content for better clarity. A new score popup displays detailed attempt information. All feedback—correct, partial, and incorrect—is now shown together, with enhanced styling to highlight status. Hints have been redesigned with a collapsible format and a new button style for easier access.
- Item Sampling Settings Saved to Metadata - Item sampling settings can now be saved as part of the activity's metadata. These settings are editable via the activity source JSON and will persist when the activity is copied or imported. This makes it easier to manage and reuse sampling configurations. See more information here.
- Tag Browser for Finding Questions - A new tag hierarchy browser is available in the Content Manager and, optionally, in the Find Questions interface when adding questions to assessments. This allows filtering by tag hierarchies and additional tag types to streamline content selection. To enable tag hierarchies in your environment, please contact Customer Support for configuration assistance.
Bug Fixes
- Exclude Canvas Test Students from Cronbach’s Alpha calculations - Test student submissions from Canvas are no longer included in Cronbach's Alpha calculations, improving the accuracy of reliability metrics.
Version 25.05
Production: May 7th, 2025
Features
- Enable Adaptive Authoring - Adaptive Assessments is now enabled by default in Atomic Assessments. This new feature allows instructors to build personalized, branching assessments that adjust in real time based on student performance. Students can skip content they've already mastered and focus on areas where they need more support—making assessments more efficient, engaging, and tailored to individual learning needs. For more information see our documentation.
- Expanded Question Statistics Report - The Question Stats report now includes additional metrics like average score, discrimination index, and response frequencies. Multi-part questions are grouped for easier analysis. Click a question stem to view detailed responses. A search bar helps you quickly find questions by title or stem, and reports can be downloaded as CSV files.
- Updated Report Design - The Question Stats report has a refreshed design for improved readability and usability with the new statistic additions.
- New Cronbach’s Alpha Metric - The Summary report now includes Cronbach’s Alpha, providing insights into assessment reliability.
Bug Fixes
- Push Updates UI Overlap Fixed - Resolved an issue where overlapping text fields appeared in the Push Updates interface.
- Corrected HTML Display in Reports - Fixed encoding issues that displayed HTML entities in question stems and responses.
- Passage Scroll Behavior Improved - The "Scroll to Passage" feature now correctly scrolls to the passage field, not the entire page.
- Adaptive Assessment Report Launch Fixed - Clicking the report button for an adaptive assessment now properly opens the Assessment Manager report.
- CSV Import: "Standard" Template Accepted - Fixed a bug where the "Standard" template was rejected during CSV import. Improved error handling for failed imports.
Version 25.04
Production: April 4th 2025
Features
- CSV Import Support - Atomic Assessments now supports CSV file uploads in the Content Manager, allowing you to batch-create questions for assessments. For detailed instructions, refer to our documentation.
Bug Fixes
- Adaptive optional sections in reports – Optional sections were appearing in reports regardless of whether students viewed them. This issue occurred when a max score or grading scale was set for the section and has now been resolved.
- Integrity Advocate proctoring session recording – Atomic Assessments now correctly sends a message to Integrity Advocate to stop recording the session once the proctoring session ends.
- Respondus fix for window closing – When Respondus is enabled, the "Close Assessment" button now properly closes the window after an attempt, ensuring compliance with high-security settings.
- Adaptive assessment attempt review crash – Fixed an issue where adaptive assessment attempt reviews would crash if an activity was missing a title
Version 25.03
Production: 4 March 2025
This month’s release includes security patches, system updates, backend enhancements, and performance improvements.
Features
- Student accommodations API - Introduced an API that allows automatic adjustments for individual students, such as extra attempts, extended time, and other accessibility accommodations
- Tabbed Sections in Gradebook for Adaptive Assessments – The gradebook view now organizes adaptive assessment content into separate sections. Only the sections a student attempted will be displayed, along with all related activities within each section.
- Expanded Report Support for Adaptive Assessments – The following reports now support adaptive assessments and sections: Question Scores, Responses, and Question Stats Reports.
Bug Fixes
- Correct Button Display for Adaptive Tests – The button at the end of an adaptive test now correctly displays "Submit” instead of "Next" when at the end of the last section.
- Immediate Warning for Missing Correct Answers – The "Warning: Correct answer(s) not specified" message now appears immediately upon saving to the question list, rather than only after a UI reload.
- Fixed Styling Issues in Custom Help Block – Resolved inconsistencies in the Custom Help Block feature's styling.
- Fixed access for Canvas Designer Roles – Canvas Designer roles can now access the LTI 1.3 version of Atomic Assessments.
- Corrected Portuguese Translation for "Close" Button – Updated the label for the "Close" button in the Portuguese translation.
Version 25.02
Production: 4 February 2025
Features
- Opt-in to Learnosity LTS via feature flag - We introduced a feature flag that allows customers to opt into early testing of Learnosity LTS releases before they are deployed to production. Please contact customer support if you want to enable this option.
- Import stimulus and multiple choice questions from Canvas New Quizzes - You can now import questions that contain both stimulus and multiple-choice questions from Canvas New Quizzes. These will be converted into a multi-part question that contains a passage and a multiple-choice question in Atomic Assessments. Support for additional question types will be a part of a future release.
Version 25.01
Production: 7 January 2025
This month’s release focused on security patches, system updates, backend enhancements, and performance improvements.
Features
- Simplified UI - As a reminder, this release completes the transition to the new Simplified authoring UI. The older Classic UI is no longer available. The single UI offers a unified, modern authoring experience and supports easier future enhancements.
- New item and activity tagging improvements in the Content Manager - New items and activities now automatically inherit tags based on the current search criteria, streamlining organization with tag hierarchies during content authoring. This release also adds a configuration option to enable tag hierarchy browsing to help with organization in large item banks.
- Update to latest LTS - This release includes an update to Learnosity version 2024.3.LTS. This Learnosity update provides new features and bug fixes. More information can be found here.
Due to an unforeseen Learnosity Issue we rolled back the LTS to 2024.2. We will provide updates when we update again.
- Improve API permission checks - Improved API permission to securely allow accessing assignments across different launch contexts.
Bug Fixes
- Fixed issues with copying Grade Scales - Grade Scales were missing in Canvas-initiated course copies. Resolved a data type mismatch when processing payloads from Canvas by standardizing values to strings, ensuring proper Grade Scale lookups.
Version 24.12
Production: 3 December 2024
Features
- Submission Data API - The Submission Push feature now allows Atomic Assessments to send a detailed JSON payload to external systems upon assessment completion. This payload includes comprehensive information such as:
- Student performance metrics.
- Question responses.
- Overall session details.
- Multi-tab editor for text blocks - A new button has been added to the WYSIWYG editor in large text blocks (e.g., features, question stems) to add tabbed navigation. This multi-tab editor streamlines editing and organization of text within multi part questions. This feature is available as an optional feature flag that will be enabled by default in January.
- Assessment tag hierarchy question search - A new feature flag introduces an enhanced question search experience by replacing the "Find Questions" button with a custom question finder. This new interface groups questions by leveled tags within a predefined hierarchy and allows you to preview questions and their associated feedback, and add selected questions to an assessment.
Version 24.11
Production: November 5, 2024
Features
- Custom Gradescales - We have introduced custom grading scales, allowing instructors and administrators to define grading schemes that better fit their specific course or institution needs. This flexibility enables more tailored assessments and grading experiences. Administrators can create and edit global grading scales and instructors can create course level grading scales. Specify grading scale ranges using total points or percentages. Complex grading schemes can be copied and pasted from a CSV.
- Add ReadSpeaker integration - The ReadSpeaker tool has been added as an optional integration to enhance accessibility. Students can have content read aloud, improving usability for individuals who benefit from audio support.
- Remove Item Warning for 0-Point Questions - Previously, a warning appeared next to questions in assessment lists if they had zero maximum points, even when intended. Now, questions set to zero points (e.g., for informational purposes) will no longer show a warning icon.
- Improve auto scrolling behavior - The scrolling experience has been refined for smoother navigation. Now, if an item is already visible on the screen, no scrolling will occur, making it easier to stay oriented when moving through content.
- Option to Hide Correctly Answered Items in Student Review - An assessment setting has been added to allow instructors to hide correctly answered items during student review. When enabled, only incorrectly answered questions will appear, helping students focus on areas needing improvement.
- Support for Exporting and Importing Activities with Reference Items - You can export and import activities with embedded reference items in the navigation, such as a "Resources" button for referencing items like a periodic table. Activities can be imported without errors and copied across courses using “Push Updates” or “Publish Version”.
- Add autosave for assessments set to “show all questions on one page” - Assessments set to "Show all questions on one page" were not autosaving student responses, which means student responses are only saved at the end when submitted. These assessments will now autosave every fifteen seconds to match other assessment behavior.
Bug Fixes
- Respondus proctoring settings error - An issue was resolved where proctoring could be activated without selecting Respondus. Now, toggling proctoring correctly aligns with the selected proctoring tools.
- Item List Highlighting After Save - Editing multiple items within an assessment and saving would previously highlight all edited items upon return, not just the most recent edit. This fix ensures only the last edited item is highlighted, providing clearer feedback.
- Pinning Removed for Feature Tiles - Feature tiles no longer display a non-functional pinning control. Pinning of features is not currently supported.
- Consistent Back Button Behavior in Simplified UI Content Manager - The back button behavior in the Content Manager UI now aligns with the standard back button in other areas of Atomic Assessments. Rather than navigating through a history of tabs, the back button now returns directly to the main assessment list page, making navigation more predictable.
- Fix error that sometimes occurred for essay questions during student attempt review - An occasional error that was occurring when students attempted to review essay questions immediately after submission has been fixed.
- Clicking Tooltips in Proctoring settings would save the assessment settings page - Previously, clicking on tooltips under Proctorio or Respondus settings would unintentionally save the settings page. This has been resolved, ensuring tooltips can be viewed without navigating away.
- Fix Proctorio setting dependencies - Dependencies in Proctorio settings, such as "Record Room" and "Verify Video" requiring "Record Video" to be enabled, are now enforced to prevent launch errors.
- Resolved Error in "Set a Custom List of Allowed Programs" with Respondus - An error in Atomic Assessments when setting a custom list of allowed programs with Respondus proctoring enabled has been resolved. This fix ensures that instructors can customize allowed applications without encountering function errors.
- Fix support for Custom CSS Containing ‘>’ Character - Custom CSS that includes the ‘>’ character can now be used without causing issues in formatting, allowing for more complex styling.
- Correct Activity Name in New Content Manager Activities - When creating a new activity in the Content Manager, the title field will no longer display the last entered activity name. Each new activity begins with a blank title for clarity.
- Increased Import/Upload Capacity for Activities - Resolved a limitation that prevented uploading or importing more than 50 activities (including QTI, Learnosity exports, or Canvas quizzes). This increase restores functionality and improves import efficiency after a recent regression.
Version 24.10
- Production: October 1, 2024
Bug Fixes
- Question sampling settings overwriting - When tags were removed from items that were configured to sample, the sampling settings would reset instead of adjusting the sample size for the missing questions.
- Remove the “Add Question” button when editing player settings - The “Add Question” button was displayed in the header of player settings during authoring. This has been removed.
- Questions Report was sometimes truncating the user list - In cases where the questions report included over 100 users, the report sometimes truncated and failed to show the entire list of students.
- Missing answer warning in the math essay questions with rich text - Math essay questions with a maximum score set were incorrectly showing a missing answer warning in the simplified UI item list.
Version 24.09
- Production: September 3, 2024
This month’s release focused on security patches, system updates, backend enhancements, and performance improvements.
Features
- Add the ability to preview and show answers in the question editor view - We have reinstated the "Show Answers" feature, allowing you to preview answers when editing questions in the Simplified UI.
Bug Fixes
- Creating a multi-part question did not save the original question edits - When you created a new multi-part question, the original question was not saved when the multi-part question editor view launched.
- Images failed to copy during Canvas New Quizzes imports - Images in question stems were failing to import during Canvas New Quiz imports into Atomic Assessments.
- Questions that were pulled from Canvas New Quiz item banks failed to import - Questions pulled from New Quiz item banks were not being converted during the import process.
Version 24.08
- Production Release: August 6, 2024
Features
- Simplified UI - This release changes the behavior of the Simplified UI feature flags and enables the new UI by default. To return to the Classic UI, navigate to the Assessment Manager and click the Simplified UI checkbox in the More Options menu.
- Admins can control whether or not users can turn the feature on and off and change the default for the instance - FALSE
- By default, users can turn the feature on and off for their individual use - TRUE
- Change all references from "assignment" to "assessment" - We have updated our terminology throughout the application to align with our new language changes.
- Move the error report to the assessment triple-dot menu - This report has been removed from the reports tab to the assessment options menu.
- Display the assessment name in the Reports and Question List views - To facilitate navigation, we have added the assessment name in the header above the Report and Question List views.
- Add data table scripting functionality - This release adds the data table scripting support to the simplified UI.
- Experimental Authoring Options - These features are optional enhancements that add more to the authoring interfaces. They have limited support and are considered experimental, and we may occasionally add or remove additional configurations in the future. These features are turned off by default. If you want to test the experimental features, please file a support ticket with your request.
- Add image uploader extension - This extension improves the image upload process in the question and feature editors by allowing resizing and editing before upload.
- Create adaptive activity support - Add the ability to create new adaptive activities directly in the content manager and author an adaptive json source.
- Random activity support - Create random activities in the content manager, items for delivery are generated at run-time based on the item groups configuration when the assessment is initialized in the initial mode. Once generated, the same set of items are presented during the resume mode. Items are generated starting with the first Item group's configuration, moving to the next group's configuration (and so on) until the Items for the last Item group have been generated. Each Item group within the Random Activity can have its own configuration.
- Author Aide support - We now support using the Author Aide from within Atomic Assessments. Using Author Aide, authors can create different types of Questions, such as multiple-choice, true/false, or cloze drag-and-drop. Authors only need to add a few basic prompts like topic, subject, grade, etcetera, to generate the Items.
- Import Canvas New Quizzes - We have added the ability to import Canvas New Quizzes. Export your New Quizzes using QTI or a common cartridge and upload them using the "Add Activities" section of the content manager.
- Import Brightspace Quizzes - We've enhanced Atomic Assessments to support the easy import of Brightspace quizzes. You can accomplish this by downloading a common cartridge file for your Brightspace quiz and then importing it using the "Add Activities" section of the content manager.
- Remove the average column from the assessment manager - We have streamlined the assessment manager view and removed the averages column.
- Add submission review support for Brightspace - Submission review allows an instructor to launch from the Brightspace grade book to the associated content from Atomic Assessment for faster grading and submission review. Navigate between students in the upper right of the attempt review screen, all from within the gradebook. For more information on how to use this support, see this article.
- Support course copy for data table scripts - Course-level data scripts will now copy during a course copy process during the first copy to the destination course.
- Update to latest LTS - This release includes an update to Learnosity version 2024.2.LTS. This Learnosity update provides new features and bug fixes. More information can be found here.
Version 24.07
- Production Release: July 2nd 2024
Features
- Simplified UI: Display the preview mode warning banner in the simplified UI — Added the warning message that appears in Classic UI during the assignment preview section to warn that results will not be saved during preview
- Simplified UI: Change the label of the New Assignment button to New Assessment - To align with the new terminology changes, we have updated the button's label when creating a new assessment.
- Simplified UI: Display and allow you to change the published status in the edit question list and edit question views - In addition to the assessment manager view, you can now update the assessment publishing status in the question list and edit question views.
- Simplified UI: Add proctoring settings in a new assessment setting group - When proctoring services are configured for your application, you can access the proctoring settings for an assessment by navigating to the assessment settings page and expanding the Proctoring section.
- Added error logging and upload improvements when Adding Activities through the Content Manager - Added error logging for improperly formatted QTI files imported using the Content Manager and improved how files can be added during import.
Bug Fixes
- LTI 1.3 launches were slower than expected due to launch requests happening twice. This issue has been resolved, and you can expect faster launches.
- Simplified UI: Navigating into the triple dot menu from the question list and back removed the Create a new question button until you refreshed the screen. The button should now always display.
- Selecting the "Start Screen" option in the question list triple-dot menu would cause the navigation to stop working until you refreshed the screen.
- Simplified UI: The Create a gradebook entry box did not create the gradebook entry while creating a new embedded assessment.
- Canvas, 1.3 tool versions, would create an extra Canvas assignment when embedding an existing assessment.
Version 24.06
- Production Release: June 4 2024
As a reminder, this release changes the behavior of the Simplified UI feature flags. For more information, please see the progressive rollout plan documented here.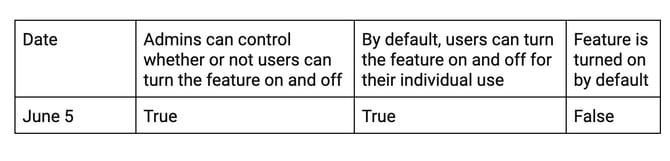
This release also allows all admins to view the Usage Analytics. If you want only specified admins to see them, please file a ticket with your requested list of users.
- Customer-facing usage analytics—We added usage analytics reports showing statistics for students, attempts, teachers, and courses. This feature is currently disabled by default. You may request that it be enabled by filing a ticket in the Atomic Jolt customer support portal. When enabled, LMS Administrators can access the reports by choosing Usage Analytics from the three-dot menu at the top right of the Assessment Manager.
Features
- Features added for the Simplified UI – This release includes bug fixes and enhancements for the Simplified UI and adds a couple of new features:
- Added the Action builder to the list of options available in the question edit menu. Action builder is useful in advanced situations and is enabled by request.
- Added the Start screen option to the question list triple-dot menu.
- Improved attempt review when an assignment has changed after the attempt - Student attempt review will now show all items the student saw when making an attempt, even if those items have since been removed from the assignment. Previously we would only show items which are still in the assignment at the time of review. This will help in cases where the assignment has been updated or mistakenly overwritten after students have made attempts, and will more accurately reflect the score the student received on the attempt.
- Reduced student session size - This release substantially reduces student session data, which should help performance on large assessments and prevent a rare error where session data is too large to be scored.
- Update the assignment name from Canvas when viewing the assessment list - The assignment name in Canvas can get out of sync with the corresponding assessment name in the assessment list, causing search issues. In this release, when you update the name of an assignment using the Canvas assignment edit functions, the name will also be updated in Atomic Assessments when the assignment is listed in the assessment manager.
Bug Fixes
- Timeout error when importing large published courses - Sometimes, a timeout error would occur before the import could be started.
Version 24.05
- Production Release: May 7, 2024
Features
- Simplified UI Feature flag — We are introducing a new Simplified UI for Atomic Assessments to improve discoverability and increase efficiency by making it easy to do the common things while still providing flexibility for advanced authoring. This release includes the ability to start opting-in and testing the new UI. If you have any feedback, please submit your feedback using this form.
- Progressive roll-out plan - We plan to roll out the new UI over the next few months. Please see more details about the roll-out plan for this new UI here. This release will roll out the feature flag under the Admin Settings and allow you to set the default UI for instructors. Users have the option to switch between the classic and Simplified UI at any time.
-
Here is the schedule for the feature being rolled out:
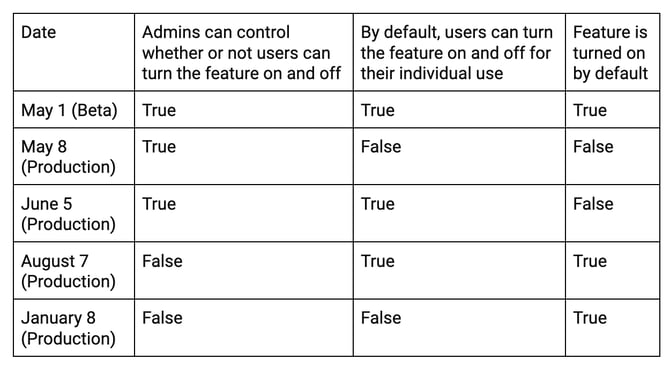
- Simplified terminology - Atomic Assessments now only uses the terminology assessments and questions. Assignments and activities are now called assessments. Items are now called questions. Items could contain multiple questions. We now call those multi-part questions.
- Default to single-question creation - By default, each question is now a single question. However, we still allow you to create a multi-part question (previously referred to as an Item with multiple questions) if needed. The user interface for editing multi-part questions is hidden until you
- Simplified navigation - We have replaced tab-based navigation with out-and-back navigation to switch between sections of the app
- Simple in-page assessment creation - Quickly create single-question assessments to drop into pages and other learning objects.
- Pinned questions - We have added a new pinned question category to the question selection screen. Pinned questions allow users to choose their own set of pinned questions to aid in efficient question creation. When you hover over the top right of each question type, you will see a new pin icon to add questions to your pinned list.
- Edit points possible in the list view - Added the ability to adjust and see a total for the question points when viewing the question list for an assessment. Points adjusted will be scaled across multi-part questions.
Version 24.04
- Production Release: April 3, 2024
Features
- Push Assessments — Added the ability to push new or updated content for multiple assessments from parent courses to child courses. This feature builds upon the existing functionality that allows you to visit child courses and copy assessments from parent courses, as well as push individual assessment content from parent courses.
To copy updated or new assessment content to child courses:- Visit the Assessment Manager and choose Enable bulk actions from the three dot menu.
- Select the assessments that you want to copy or update and click the Push Assessments icon.
- A list of associated courses are listed:
- Visit the Assessment Manager and choose Enable bulk actions from the three dot menu.
- Add destination courses to the Associated Courses list if needed.
- By default, the screen lists courses to which content has previously been copied from the source course.
- When you copy a course for the first time, you must launch Atomic Assessments in the destination courses so that Atomic Assessments knows that you have author rights in those courses.
- Add courses to the list of associated courses by searching for it by name, short name, or SIS ID. From then on, the course will be associated.
- Choose the courses to push content to from the associated courses listed.
- Click Next.
- Choose whether or not to copy assessment settings and or content to copy.
- Click Push.
- Selected assessments will be copied to selected destination courses.
- A message will display above the assignment manager until the content push finishes.
- Bulk Delete Assessments — Added the ability to simultaneously delete multiple assessments.
To delete multiple assessments:- Visit the Assessment Manager and choose Enable bulk actions from the three dot menu.
- Select the assessments that you want to copy or update and click the delete icon.
- The assessments will be deleted.
- Visit the Assessment Manager and choose Enable bulk actions from the three dot menu.
- Delete Published Versions—The Content Manager, Versions screen now allows users to delete published versions of a course to clean up old versions.
- Preview Warning — Added a warning banner that displays when you preview an assessment to remind you that your responses will not be saved.
- LTI 1.3 Platform Support — Added LTI 1.3 platform support for assessment authoring and delivery. This allows LTI 1.3 tools to be used to select and insert LTI resources into questions. Common uses of this functionality is to insert Kaltura, Canvas Studio, or Panopto videos into questions. This is a premium feature that will incur an additional fee to use. You may request that this feature be enabled by filing a ticket in the Atomic Jolt customer support portal.
-
Timeout Warning — In order to ensure security, if you don’t interact with Atomic Assessments for longer than 24 hours, your session will expire. If after that period, you interact with Atomic Assessments, we now display a popup message telling you that you will need to reload the page in order to resume your interaction.
Version 24.03:
- Production Release - 5 Mar 2024
Features
- Customer facing usage analytics — We added usage analytics reports showing statistics for students, attempts, teachers, and courses. This feature is currently disabled by default. You may request that the feature be enabled by filing a ticket in the Atomic Jolt customer support portal. When enabled LMS Administrators can access the reports by choosing Usage Analytics from the three dot menu at the top right of the Assessment Manager.
At the top, you can access graphs of each of the reports followed by tables containing the same data in numerical format:
- Students - Number of unique students that started assessments.
- Teachers - Number of unique teachers that accessed Atomic Assessments.
- Courses - Number of unique courses that Atomic Assessments was accessed in.
- Attempts - Number of assessments that were submitted.
Active refers to the number during a given month. Total refers to the cumulative total during the contract period (typically a year). New refers to the number of unique new users during a month. For example, if 5 students used Atomic Assessments during a month, if 3 had used Atomic Assessments previously during the contract period, it would count 2 new students for that month. Prev Period Total refers to the cumulative total for the previous contract period. This statistic is provided to allow you to compare your current contract period to the previous one.
- Canvas Studio support — We added support for inserting Canvas Studio videos into Atomic Assessment rich content. This feature is disabled by default. This is a premium feature that will incur an additional fee to use. You may request that this feature be enabled by filing a ticket in the Atomic Jolt customer support portal. Once the feature is enabled, a button will appear in the rich content editor toolbar that you can click to open the Canvas Studio Media Library.
The Media Library allows you to upload, search, preview, and insert videos.
When students access content containing Canvas Studio videos, Atomic Assessments launches them via LTI.
- LTI platform support — Atomic Assessments has included LTI 1.1 platform support for some time in order to support inserting Kaltura videos. Our work to support Canvas Studio has improved Atomic Assessments support for other LTI 1.1 tools. In addition, we are adding LTI 1.3 platform support which when completed will allow you to use Kaltura 1.3 and other LTI 1.3 tools to insert LTI launched resources into assessment content. This is a premium feature that will incur an additional fee to use. You may request that this feature be enabled for use with Kaltura or other LTI tools by filing a ticket in the Atomic Jolt customer support portal.
- Support for sending assessment submission scores — We added support for sending assessment submission scores including item and outcome scores to a customer API endpoint each time a student submission is scored. This feature is disabled by default. This is a premium feature that will incur an additional fee to use. You may request that this feature be enabled by filing a ticket in the Atomic Jolt customer support portal.
- Respondus Lockdown Browser support — We created a new version of Atomic Assessments named Atomic Exams that adds support for requiring students to use the Respondus Lockdown Browser to complete an assessment. This feature is disabled by default. This is a premium feature that will incur an additional fee to use. You may request that this feature be enabled by filing a ticket in the Atomic Jolt customer support portal.
- Support for older browsers — In order to support Chromium 83, we started transpiling our javascript to older versions.
- 1EdTech LTI certification — We renewed the 1EdTech LTI certification for Atomic Assessments by running the certification suite on the latest version of Atomic Assessments and filing needed paperwork.
Bug Fixes
- Brightspace completed and needs review columns — In Brightspace the Assignment Manager was not correctly displaying accurate counts in the Completed and Needs Review columns.
- Race condition on first launch in a course — When a page containing multiple assessments was launched for the first time in a course, a race condition sometimes occurred causing an error to display instead of the assessments.
- Embedded assessment redirect in an LMSs using an alias — When a graded assessment was embedded in a page in an LMS using a domain alias, it could sometimes cause a redirect problem.
- Question numbers not displayed during student review — In certain circumstances, question numbers were not displayed during student review even though that assessment setting was enabled.
- Outcome report miscalculating average row — Outcome reports were not calculating outcome scores correctly when an assessment contained questions worth zero points.
Version 24.02.0
- Beta Release: January 29th, 2024
- Production Release: February 1, 2024
We are moving from three releases per year to smaller monthly releases to reduce the changes included in each release. The main reason for the change is to provide more timely releases to our customers. We are focused on platform stability and believe that this will result in fewer bugs being released.
As part of switching to monthly releases, we are transitioning to date-based versioning of the format [YY].[MM].[Patch Number].
Features
- Show Correct Answers in the Teacher Submission View — Previously, when reviewing student submissions as a teacher, we only displayed the feedback that students saw. In this release, we modified the behavior to show correct answers and all feedback to teachers, even if an assignment is not configured to display the answers to students.
- New Assignment Setting: Hide questions on review screen — We added the “Hide questions on review screen” assignment setting. Students won’t see questions when reviewing their submissions when this setting is enabled. This setting is designed to be used with an assessment that aligns questions with standards/outcomes so that students can review their outcome scores without seeing the questions.
- Multiple Collapsible Assignment Settings — Previously, there was only one collapsible “More Options” panel in assignment settings. This release adds multiple collapsible panels and the ability to expand all to make it easier to navigate to specific settings.
- LTI Dynamic Registration Support — This release includes support for installing Atomic Assessments using the new LTI Advantage Dynamic Registration functionality.
- Simplified LTI 1.1 to 1.3 Upgrade — We simplified the process for upgrading Atomic Assessments from LTI 1.1 to 1.3. Previously, you needed to do two LTI 1.3 installs. The new approach only requires a single install.
- Assignment Name Sorting — We modified how assignment names are sorted in the assignment manager to use natural numbering so that instead of sorting Test 1, Test 2, Test 23, Test 3, they will now sort as Test 1, Test 2, Test 3, Test 23.
Bug Fixes
- Handle Very Large Quiz Imports — When you imported very large Canvas Quizzes, the import would sometimes fail. We modified how we handle the imports to be able to handle these large imports.
- D2L Brightspace: Completed and Review Columns Not Populating — When installed in D2L, the Assignment Manager was not displaying values in the “Completed” and “Needs Review” columns.
- D2L Brightspace: Authoring Setting — In Brightspace, when you modified the course setting to enable/disable editing in a course, the setting appeared to save but would revert when you reloaded the application.
Version 4.6
- Beta Release: December 12, 2023
- Production Release: January 2, 2024
Features
-
Upgraded to Learnosity 2023.3.LTS. This release includes an update to Learnosity version 2023.3.LTS. This Learnosity update provides new features and bug fixes. More information can be found here.
- Updated documentation link. We have updated the documentation link in the Atomic Assessments assignment manager to reflect the new support portal address. Customers who have supplied us with custom URLs for the documentation link will not receive this update.
- Hid the "Warning: This Item is used in Activities. Any changes will impact all Activities that use this Item." warning when editing items in assignments. We removed this unnecessary warning message when you are editing content directly in an assignment.
Bug Fixes
-
Some of the Respondus proctoring settings did not save to presets. The Respondus password, list of allowed programs, and language settings were not saving to proctoring setting presets.
-
Proctoring settings did not copy over during a course copy. Proctoring settings were not copying with their associated assignments during a course copy or a Canvas blueprint sync.
- Published course versions did not preserve images embedded in questions during copy. Questions that contained image assets hosted by Learnosity would contain broken image links when those questions were copied through a course import of a published course version of another Atomic Assessments course.
- Importing using a published course key that contained content between different item banks did not work. When you imported a course using a published course key that contained content from a different item bank than your own, the content from the other bank would cause an error to appear in the new course.
- The missing responses box sometimes popped up immediately before students had answered any questions. The missing responses box sometimes popped up immediately when a student started an attempt with required questions set at the assignment level. This warning now waits to display until the student clicks the Next or Submit button.
Version 4.4
- Beta Release: May 30, 2023
- Production Release: June 13, 2023
Features
-
Certified LTI Advantage. Atomic Assessments is now LTI Advantage certified with 1EdTech. You can view our LTI Advantage certificate.
-
Added support for bulk tagging items. We have added the ability to bulk tag items in an assignment’s Item list. There is a new button, ‘Edit Tags’ that appears when selecting Items. The button will open a pop-up window that allows you to search for multiple tags, add those tags to a list, and apply those tags to multiple items. The tag search will display all available course tags in the dropdown in addition to being able to search for a tag. We have also added the ability to bulk remove tags when you select multiple items. The ‘Edit Tags’ pop-up lists all tags applied to your selected items. Clicking the ‘X’ next to a tag name will remove that tag from all items to which the tag is applied.
-
Extended Atomic Assessments to be available for Schoology LMS. Atomic Assessments can now be installed into the Schoology LMS. Atomic Assessments uses the LTI Advantage standard in this learning management system. Please file a ticket in our support portal to request more information.
-
Added question numbers to the assignment printout. Question numbers are now displayed above each question in the assignment printout.
-
Added teacher rationale and question numbers to the answer key printout. Question numbers and teacher rationale are now displayed above each question in the assignment answer key printout.
-
Added ability to copy Resource Items with an Activity. Resource Items added to an activity through the Learnosity authoring site can now be copied when the Activity is copied in Atomic Assessments.
-
Added ability to publish a course snapshot. The Content Manager has a new section for published course versions. Publishing a version of the course creates a snapshot of the current course state and will always create a deep copy of the course content and its settings. Once a version is published, you can use the version key to import that version into another course.
-
Added ability to import a course snapshot. You can now import published course versions under the Import version section in the Content Manager. Use the version key from your original course to import content into your new course. You can check on the status of your import by refreshing the import table.
-
Updated the displayed message when the student cannot see the summary, review screen, and their score. We have added a new message, “Viewing of scores is currently not allowed,” when the student cannot see the summary, review screen, and they are also not allowed to see their score.
-
Added the option to keep the first attempt grade even if retakes are allowed. We have added a new “Score to keep” option under the assignment settings. You can now choose to keep the first attempt as the assignment's submitted grade, even if additional attempts are allowed.
-
Upgraded to Learnosity 2023.1.LTS. This release includes an update to Learnosity version 2023.1.LTS. This Learnosity update provides new features and bug fixes. More information can be found on the Learnosity Help Releases & Versioning page.
-
Updated the loading animations in popups to be smaller. We have minimized the size of the loading indication for popups.
-
Updated Time Spent behavior in the reports. We have updated the behavior of the "Time Spent" column in the Summary Report. Instead of displaying the total amount of time the assignment was open for (started at vs finished at) we are now displaying the time that the student had the assignment actively open in a tab. This time will be displayed no matter the timer settings. We have also added a hover (i) icon to display additional time information for the attempt.
Bug Fixes
-
The Summary Report attempt status did not correctly update when changing the “Score to keep” setting after students had submitted attempts. When changing "Score to keep" in an assignment with existing attempts, all attempts will now update to use the new scoring method. When refreshing the report, all attempts will update with the new scoring method in the Summary Report. The attempts will show as "Not sent to Gradebook." Note: Changing the “Score to keep” does not automatically re-send grades to the LMS. We require the instructor to do this manually.
-
Versions report sometimes displayed incorrect information about Items. Sometimes, the Versions report in the Content Manager would display the wrong totals for the number of new and updated Items during an import.
-
Hints were not displayed on some manually graded questions. Hints were not displayed on some of the manually graded question types.
-
The number of attempts was incorrect for the Desmos custom questions. The text for the remaining attempts was displayed incorrectly to the student in these question types. For example, the student would see 1 out of 2 attempts were used when they still had two valid attempts.
-
The LTI Advantage version of Atomic Assessments did not support access codes in the last release. Students can now enter an access code to start an assignment in this version.
-
The Proctoring 'Load Presets' button label overlapped the arrow. Within an assignment, on the Proctoring tab, the label name overlapped the drop-down arrow on the 'Load Presets' button.
-
The Answer key cloze math correct answer number and answer misaligned. We fixed an element alignment issue for the correct answer response number and the correct answer in the answer key PDF.
-
The timer would count up in instructor preview. The instructor preview would count up instead of counting down when the time limit was configured to use the setting “Timer runs continuously even if the student navigates away.”
-
A final score of 0% was not included when calculating averages and the median in the Item Scores reports. A final student score of 0% was not factored in the average and median row calculations in the Item Scores report causing inaccurate data to display in these report rows.
-
Scores would show as 0 for manually graded questions if they were not scored by the instructor. Manually graded essay questions would incorrectly display a score of 0 in the score detail view on the student review page when the question had not yet been graded. We now display a pending indicator for these questions instead of 0.
-
The latest unfinished attempt was displayed as Attempt 1. If a student retook an assessment but never progressed past the start screen, the new attempt was displayed as Attempt 1 in the student summary and the attempt review screen instead of the correct attempt number.
-
Sometimes importing using a zip file failed, and no error was shown. When importing an activity from a zip file, sometimes it silently failed without showing an error. This error will display when it occurs so you can try the import again.
-
The Summary Report attempt status did not update to show when a student had completed a re-opened attempt. The attempt would show as started when you re-opened a student attempt. Still, you had to refresh the entire page to see the attempt as completed. Now, you only need to refresh the Summary Report itself.
-
Applying a preset would override the tag sampling for the number of Items pooled. Applying an assignment preset with a different value of Items to sample on for the Item pooling setting would override the preset Item pooling setting. We no longer override Item pooling settings when presets are applied.
Version 4.2.9
- Production Release: November 2, 2022
Bug Fixes
-
Score showing on the summary screen. Fixed an issue where the student summary screen was showing the score when the feedback settings were set otherwise.
-
Assignment due dates issue. Fixed an issue where editing an assignment’s due dates in Canvas Assignments caused accommodation due dates to be deleted in Atomic Assessments.
-
Issue with imported Canvas Quizzes. Fixed several issues with imported Canvas Quizzes, including missing question titles, missing question points, missing images, multiple choice multiple answer question type issues, and the format of drag-and-drop cloze question types.
Version 4.2.8
Features
-
Updated the OAuth gems. Updated OAuth gems to fix a known security issue.
Bug Fixes
-
Summary Report attempt status refresh. Fixed issue where student attempt statuses were not refreshing when using the Summary Report in-page refresh button.
-
Responses Report Passage display. Fixed issue in the Responses Report where an assignment that had multiple Items with a Passage feature type and additional question types would only display the Passage from the first occurring Item.
-
Student Review question header link. Fixed the issue on the student’s Review page where clicking the question number brought the user to a ‘Page Not Found’ error.
-
Issue with manually graded question types being reset. Fixed issue where resetting a student attempt for an assignment that contains manually-graded questions would make the scores incorrectly display in Speed Grader. With this change any manual grading of an attempt is cleared when the attempt is reset.
-
Math question type validation error. Fixed the issue where student answers to certain math question types would error out if they contained an invalid formula. It now pops up an error message that can be dismissed.
-
RegEx question type issue. Fixed the issue with regular expression short answer question types not working following the last deploy.
Version 4.2
Features
-
Added LTI Advantage support. We have added LTI Advantage support for Atomic Assessments. LTI Advantage is the next generation of the LTI standard and will allow Atomic Assessments to integrate with a wider range of learning management platforms. It will also provide improved support for embedded content in the Canvas LMS. We will be rolling out LTI Advantage support to existing customers later this year.
-
Upgraded to 2022.2.LTS. This release includes an update to Learnosity version 2022.1.LTS. This Learnosity update provides new features and bug fixes. More information can be found on this Learnosity Release Announcement page.
-
Added a message that displays when you try to change the publish status of a locked assignment. Assignments are considered locked and are unable to be unpublished after a student attempt has happened. We show a lock icon in the publish status for these assignments. We added a message that pops up explaining why you can’t change status for a locked assignment when you click on the lock icon.
Bug Fixes
-
The review screen would sometimes cut off labels in the highlight question type. If answer options were placed on the left side of the highlight question type then the labels for these options would sometimes be overlapped in the review screen.
-
The ‘Status’ column in the Summary report export contained other JSON data. In the summary report export the Status column should have displayed a valid status ‘Completed,’ ‘Not Started,’ etc. but instead this column was displaying JSON containing other attempt information.
-
Fractional point values were not showing in the points field in the SpeedGrader. Fractional point values were not showing in the points field in the SpeedGrader. This was because browser widths were incorrectly displaying the inputs. Adding an explicit width fixes this.
-
Hide the new summary info from the student review screen. In the last release, we added a section to the student review screen that showed summary information. We received feedback to remove this section unless the summary screen is also enabled.
Version 4.1
- Beta Release: May 23, 2022
- Production Release: June 6, 2022
Features
- Updated styling throughout the UI. Updated the styling and size of buttons and text throughout the UI to improve contrast and readability.
- Updated styling of the student summary screen. Updated the styling of the student summary screen. Students will be able to see all previous attempts; their scored attempt will display at the top of the summary screen.
- Added caching to the student launch. When a student launches an assignment some of the calls to the Learnosity APIs are now cached in order to scale launches more efficiently. This should help with load time in situations where many students are launching the same assignment at the same time.
- Upgraded to 2022.1.LTS. This release includes an update to Learnosity version 2022.1.LTS. This Learnosity update provides new features and bug fixes. More information can be found on this Learnosity Release Annoucement page.
- Enabled Player Template editor. Enabled the option for admins to create and edit Player templates. Added a "+Create" button to the activity player template selection. Templates are shared in the item bank and will be visible in all courses under the activity player template section.
- Added the ability to allow students to hide the timer during an assignment. Students now have the ability to toggle between showing and hiding the timer while taking an assignment. To enable this feature, a button was added to the right of the timer display.
- Added banner in Atomic Assessments for paid accounts when the item bank is still configured to the Atomic Jolt demo bank. For paid accounts, a banner is now displayed in Atomic Assessments when the account is still configured to use the Atomic Jolt demo item bank rather than your institution’s item bank.
- Added ability to show/hide the associated passage(s) in the Responses Report. Added the ability to the Responses Report to show any associated passages above a question. The passage is hidden by default; the user can now click “Show Passage” to expand the passage(s) box.
- Added the ability to show or hide student names in the Responses Report. Added the ability to show/hide the student names in the Responses Report. Student names are hidden by default; they can now be shown by clicking the checkbox next to the “Show Students” column header.
- Updated language throughout the Reports for questions without question stems. In all related reports, changed the label for questions that do not have any question stems configured. This used to say “null”; it has been changed to “no question stem.”
- Added the ability to print individual student attempts. Added the functionality to print an individual student's attempt from the SpeedGrader. To print an attempt in SpeedGrader, click the triple dot menu that appears next to the attempt dropdown and select “Print Attempt.”
Bug Fixes
- Navigating back to the first page of results in the Outcomes report did not return the correct results. Navigating back to the first page of student results in the Outcomes report did not return to the first page of students even though the navigation UI updated to say the user was back on the first page; instead, the results remained on the same page the user had previously been on.
- Warning for correct answer was inaccurately displaying in the Items list after updating the question. The "One or more questions have warnings" error still appeared in the Items list after the error was resolved at the question level.
- Disabling authoring in a course as an admin did not allow the admin to re-enable authoring in the course. When an admin disabled authoring at a course level the settings menu disappeared and the admin could not toggle authoring back on. The Atomic Assessments course settings menu will stay visible now for admins, regardless of the course’s authoring settings.
- The Item Scores Report did not load in assignments that only contained features. In assignments that only contained features, the Item Scores Report failed to load and caused the screen to go blank.
Version 4.0 Hotpatch
- Production Release: January 19, 2022
Features
-
Allowed manual grading of any attempt when the score to keep is set to “Highest.” We now allow the ability to grade and provide feedback for any attempt when an assignment is configured to keep the highest score. Previously, only the current highest score could be graded. To grade another attempt, select a different attempt in the attempt dropdown in the SpeedGrader. This may result in a different attempt becoming the highest-scoring attempt.
Bug Fixes
-
Error in the attempt log for attempts that were not auto submitted to the Gradebook. Student attempts had a “Failed to write grade to LMS” error in the attempt log for assignments that were configured to not auto submit scores to the Gradebook.
-
Player template selection was not displaying the correct player selection by default. Atomic Assessments uses the “Default” player option, but the player selection interface was showing that the “Standard” player was selected by default. We now correctly show that the “Default” player is selected by default and switching between the player templates will update the interface correctly.
-
Fixed styling for response feedback and the hint button. The styling was incorrect for the response feedback and the hint buttons. These styles were updated to reflect our current designs.
-
Imports failed when copying an activity with an archived intro item. Copying an activity with an archived intro item would cause the import to fail in the target course.
-
The “Submit” button could not be clicked when using the player review screen. Students could not click the Submit button after clicking on the Review button to complete a section.
-
The iframe would shrink when you clicked on the accessibility button in the player on an embedded assignment. Clicking on the accessibility button in the player within embedded assignments would cause the iframe to shrink and become unusable until the page was refreshed.
-
Sometimes a new user couldn’t launch Atomic Assessments. In some instances, a new user that accessed Atomic Assessments would receive an error when trying to access the tool. This was inconsistent and sometimes only happened in some assignments in a course and not other assignments.
-
The latest attempt could not be graded in assignments with manually graded questions. Assignments that contained manual scored questions would only grade the first attempt and you could not grade the latest attempt when the score to keep was set to "Latest."
-
Points possible information was not displayed for unattempted questions when it should during review. Assignments that had the feedback timing set to display points possible “when student can no longer answer” would not show the points possible for questions that weren’t answered.
-
Sometimes, if a student changed a response in the last few seconds before submission, those changes weren’t saved. Occasionally, if a student changed one of their responses in the last few seconds of a submission those changes were overwritten by the last automatic save of an assignment. We changed this behavior to save when a student navigates away from an assignment and at submission time, to prevent lost changes.
-
Sometimes assignments that were slow to complete grading would cause the attempt to be submitted twice, causing inaccurate scoring reflections. After submission and while waiting for grading we had a fail-safe which resubmitted the scores if no grade was retrieved in 10 seconds. Some large assignments take longer than 10 seconds to grade, and this resulted in duplicate submissions and redundant grading. This fail-safe was a hold-over from an early version of AA, and we have disabled it.
-
Students would sometimes see an inaccurate time remaining if an instructor changed the close date close to the original close time. If the close date for an assignment was changed after students had already loaded an assignment with a time limit this sometimes caused an inaccurate display of time remaining for the students.
-
IP Restrictions not working on production. IP restrictions were not proxying correctly with Atomic Assessments because of a recent change Cloudflare made to their API. We have updated our code to work with Cloudflare's update.
Version 3.8
- Beta Release: July 30, 2019
- Production Release: August 19, 2019
Features
-
Moved “Score to keep” assignment setting into the General Settings. This setting is at the top of the general settings section.
- Updated importing via course copy to no longer require an Atomic Assessments installation prior to copying. With course-level Atomic Assessments installs, you no longer need to install into the destination course before you copy a course with Atomic Assessments assignments in it.
Bug Fixes
-
Search filtering in the assignment list would not let you clear the search term after navigating within an assignment. Setting a search filter for an assignment then navigating within an assignment and back out would cause the filtered term to disappear from the search box and the term couldn’t be cleared.
-
Sometimes “Download all summaries” did not download a .csv. Sometimes clicking the “Download all summaries” button would not generate and download the .csv file.
-
Downloading individual assignment summaries downloaded an empty .csv. Downloading the summary report for an individual assignment failed to generate report data and would download an empty .csv file.
-
“Send grades to Gradebook” did not update the UI status on the first click. Clicking on the "Send grades to Gradebook" menu item for an assignment did not change the state to indicate the grades are being sent on the first try.
- SpeedGrader was stuck loading attempts after a question was removed from the assignment. When a question was removed from an assignment after students already submitted attempts the SpeedGrader would freeze-loading the attempts.
Version 3.7
Features
- Added Outcomes Reports. Outcome reports display student performance on items tagged with Level 1–3 tags. When you first access an outcome report, it shows you performance on the top-level outcomes. You can drill down and see student performance on lower-level outcomes. by clicking on the Level 1 outcome names. You can align items with learning outcomes and view reports of student performance on those outcomes. You can do that for both individual assignments and for all assignments in a course. To use outcome reports:
- Define up to 3 levels of outcomes hierarchy using the Level 1-3 tags.
- Apply tags to items aligned with questions that cover those outcomes.
- After students have completed an Assignment, switch to report mode and go to the Outcome tab to view the outcome report for the assignment.
- To view the outcome report for all assignments in a course, choose Student Reports from the hamburger menu at the top left of Atomic Assessments.
Version 3.6
Features
-
Added search, sort, and pagination to assignment list. You can filter assignments by name and sort by name, due date, and by the new column “created date.” The due date format has changed to dd-mm-yy. The pagination arrow will not appear to the right/left if you cannot go any further in that direction. The page number, search filter, and sorting will remain static when moving in and out of assignments.
-
Added Aria-live regions to improve accessibility. Aria-live regions have been added to headings, assignment tabs, input boxes, buttons, and labels. When using a screen reader, auditory indications will occur when tabbing over selected content.
-
Added save warning when you navigate from the assignment settings to items tab. When you modify assignment settings and then switch to the items tab, a warning will display to remind you to save the assignment settings.
-
Renamed Auto submit incomplete attempts at close date. This setting was changed from a checkbox to drop-down list named Incomplete attempts with options: “Leave unsubmitted” (default) and “Automatically submit at close date.”
-
Modified question defaults. For Multiple choice questions (all variants), the default value of the Penalty Point(s) setting was changed from 0 to 1. For Cloze questions (all variants) and Choice matrix questions (all variants), the default value for the Scoring type setting was changed from “Exact match” to “Partial match per response.”
-
Improved right/wrong feedback. When Correct/Incorrect Highlighting feedback is disabled, a yellow wrapper appears around answered responses so that students can clearly see whether or not they answered the question.
-
Switched Percentage and Rounded points order in the Summary report. In the Summary report under the Points column, the Percentage is now shown first with the Gradebook score after it. This puts the actual value first, and the approximation in parentheses. The Gradebook score now rounds to two decimal places.
-
Removed metadata and template data from downloaded responses. When these were included, the file size was too large because the same data was repeated for every response.
-
Renamed the Atomic Assessments LTI tools. Previously, when you installed Atomic Assessments, it registered two LTI tools named Learnosity Connector and Learnosity Player. The LTI configuration was changed so the tools are now named Atomic Assessments Connector and Atomic Assessments Player.
Bug Fixes
-
Question stems were center alined in the Item Statistics report. Sometimes the question stems were center alined in the Item Statistics report.
-
Popup boxes in drag-and-drop questions could not be closed. When authoring Label image with drag-and-drop question, you could not close the popup window when viewing the entire answer.
-
Assignment presets were unable to be saved in Safari. The save button was greyed out, restricting users from saving Assignment presets.
-
CSS-class tagging didn’t show in student review. After clicking submit on an assignment, the formatting changed back to the original format and the student didn’t see the customization during review.
- Question headers in the Item Scores report didn’t launch the Responses report popup. The responses report popup did not display when the question headers in the Item Scores report were clicked on.
Version 3.5
- Beta Release: March 4, 2019
- Production Release: March 11, 2019
Features
-
Added Assignment settings presets. An Assignment Settings Preset is a configuration of assignment settings that can be easily reused. You can manage assignment presets from a list at the top right of the assignment settings view. Saving a preset stores a configuration of assignment settings so that they it be later loaded by selecting the preset from a list. See the Atomic Assessments documentation for more information on using presets.
-
Updated the feedback design to put all feedback in a single box. Previously, separate labeled areas were used to display different types of feedback to students: incorrect, correct, partially correct, or general feedback. All feedback now displays in one feedback box for students. Separate boxes are used for each feedback type for non-student roles.
-
Reorganized the assignment settings page. All but the most common assignment settings are now hidden under a “More Options” section. When opened, all settings are displayed. Assignment settings have been reorganized into the following sections: General Settings, Question Settings, Feedback Timing, Item Pools, and Access Restrictions. The Grade server side and Auto submit score to Gradebook settings were moved under Points possible.
-
Renamed “Distractor Feedback” question setting to “Response Feedback.” In the question editing form the section previously named Distractor Feedback was renamed to Response Feedback.
-
Added response feedback support for more question types. Support for response-specific feedback was added for question types such as close dropdown, close math, and match questions.
-
Linked Item Scores report to the Responses Report. Clicking on an item title or question header row in the Item Scores Report will display the responses report for each student response to the question. In a future release, the formatting of the header rows will be changed to look like a link to make it more obvious that you can click it.
-
Hid Check Answer button for question types that don’t support automatic grading. When the assignment setting “Check Answer” is set to “Always,” the check answer button does not show for question types that don’t support automatic grading.
-
Modified Try Again behavior to clear feedback. When you click Try Again, feedback is cleared and response controls are re-enabled, making it easy to see that you can change/edit your answer.
-
Added support for Section Breaks. A section break is a way to break an assignment into sections that must be completed in order. Add section breaks to an assignment by navigating to the Items tab and selecting “+ Section break”. Students can move freely between items in a section, but once they move to another section, they cannot return to previous sections. If any of the following assignment settings are selected, section breaks will be ignored when displaying an assignment to the student: Shuffle items, how all items on a single page, and Number of items to randomly select.
-
Restored display of allowed attempts. When the “Show remaining attempts for questions” setting is turned on, the number of remaining and allowed attempts is displayed. When Score feedback setting is turned off, it displays “Used x out of y attempts.” When it is turned on, it displays “Attempt #x” on one line and “Allowed attempts: y” on the line below.
-
Added print option for assignments and answer keys. You can now print an assignment and answer key. To print, go to an assignment and click on the “...” menu in the upper right and select either the Print assignment or Print answer key menu. This will load a print window with a popup to print a .pdf copy of the assignment. Printing an assignment will ignore any page breaks or section breaks that are in that assignment.
-
Added support for auto-submitting incomplete assignment attempts. Added an “Auto submit incomplete attempts at close date” assignment setting. When this setting is turned on for an assignment, any unsubmitted student attempt will be automatically submitted and graded at the close date for the assignment. The close date can vary between students if student or section overrides have been created. If a student is taking an assignment when the close date arrives, the assignment is automatically submitted and the students will see a message stating “Assignment has been successfully submitted,” and they will not be allowed to continue the attempt.
Bug Fixes
-
Sometimes filtering by tag search would clear the tag search field. Sometimes filtering search results by tags would clear the tag search fields when trying to find and add new items to an activity in the authoring menu.
-
Per-element feedback would display for multiple choice questions when all feedback was disabled in the feedback settings. Multiple choice questions displayed red and green check marks for feedback even when all feedback was disabled in the assignment settings.
-
Activity and tag tabs did not work after accessing item settings in the authoring menu. Exiting out of the item settings while editing items in the authoring menu would disable the activity and tag tabs.
-
The Authoring menu and Settings menu could not be accessed on Safari. After the previous release (Version 3.4), the authoring hamburger menu button and settings menu buttons were unclickable until the page was resized.
-
Filtering by “All” sections was not supported in the Assignment Item Scores report. The Item Scores report had filtering for different sections but did not support filtering by “All” sections.
-
The tag editing interface was not optimized to handle large numbers of course tags. The tag editing interface could not handle hundreds of course tags causing the interface to slow down and eventually time out.
-
Cloze questions sometimes did not reset properly. After a student answered a cloze question with multiple dropdowns or boxes the question input boxes would disappear until the student clicked on their response.
-
Forcing submission results would not send the results to SpeedGrader. Forcing the submission of student attempts would not send the attempts to the Gradebook when the auto-send to Gradebook setting was enabled.
-
No save confirmation after moving or deleting items or configuring settings in an assignment. Pending changes were lost after moving, deleting, or configuring settings in an assignment when leaving the 'items' view of an assignment before saving.
-
Renaming an item in the assignment item list did not update the name automatically. Editing the name of an item or changing the items questions did not automatically update the item in the assignment item list until the page was reloaded.
-
Students in multiple sections did not filter correctly in the reports. When students were in multiple sections the reports would filter the students incorrectly when filtering the students by sections.
-
Activity IDs appeared in the assignment name when creating assignments from existing activities. The activity ID appeared in the assignment name when new assignments were created from existing activities. The ID has been removed and only the activity name appears.
Version 3.4
Features
-
Added an Assignment Responses report. The Assignment Responses report shows the frequency of responses to questions in an assignment. It is designed to help you see trends in student responses. The report displays unique responses for each question and the count of students who gave that response. You can sort the table based on any column, filter the report by Canvas Section, and download a CSV version of the report.
-
Added warnings and enforcement for assignment lock dates. An assignment lock date is the time after which they cannot submit the assignment. If an assignment has an Until date, that is the lock date. Otherwise, the class end date is the lock date. Students are now warned five minutes before an assignment is about to lock if they are actively taking the assignment, or launching the assignment within that five-minute window. Students are directed to the summary page if the lock date passes, or if they attempt to navigate back from the summary screen to their attempt after the lock date. If the assignment allows retakes, the student will not be able to retake after the lock date has passed.
-
Added indication showing when questions only allow one attempt. Questions that only allow one check answer now display text indicating that.
-
Updated show points possible defaults to off. The “Show Points Possible” assignment setting now defaults to Never.
Bug Fixes
-
LaTex in the feedback fields did not display properly. When LaTex was inserted into feedback messages it was displayed to students as raw LaTex instead of as formatted text.
-
Correct and incorrect answer indicators did not appear when returning to an assignment. Returning to an assignment or refreshing the page after submitting an attempt would not display the green and red answer styling indicating correct and incorrect responses.
-
Students could continue to attempt an assignment after the lock date had passed. If a student left an unsubmitted attempt open near an assignment lock date then the student could submit the attempt after the lock date had passed.
-
Sometimes searching for a tag in the authoring tab would not include the tag in the search. Searching by tags in the authoring tab sometimes would not apply the tag to the search and clear the search field.
-
Points pop-up did not display properly for short questions. When an assessment had short questions the points pop-up would not display entirely on the page cutting off the top of the pop-up.
-
Question pop-ups in the reports got cut off for items with single questions. Items that had a single question would cut off the top of the question pop-ups.
-
Assignment Item Scores report showed tags not used for sampling. The assignment Item Scores report for assignments that sample items by tags would show tags that weren't used for sampling.
-
Scores in the Assignment Item Scores report .csv were different from the displayed report. In the downloaded .csv report, individual item scores were shown as a percentage instead of decimal value as was shown in the displayed report. In addition, the total score was displayed as a percentage in the report but was displayed as a decimal in the download.
-
Users were unable to remove the until or due dates. Once an until or due date was selected and saved it could not be changed or removed and gave an error when you tried to remove them.
-
Assignments with many questions sometimes would not send grades to the Gradebook. Sometimes assignments with many true/false or multiple choice questions would not send the submitted grades to the Gradebook. Regrading and “send grades” to Gradebook did not fix the problem.
Version 3.3
- Beta Release: April 16, 2019
- Production Release: April 22, 2019
Features
-
Enhanced the Assignment Summary report. The Assignment Summary report lists summary information about student submissions for an assignment. This release enhanced the report by adding the ability to filter students by Canvas course section, download the report, and sort by column. In addition, the update added summary statistics and a histogram of student scores at the bottom of the report.
-
Enhanced the Assignment Item Scores report. The Assignment Item Scores report shows student scores on items and questions in an assignment. It is designed to help you evaluate how individual items and questions performed. This release enhanced the report by displaying scores without requiring you to mouse over a cell. It also displays question scores now instead of just item scores. You can sort the table based on any column, filter the report by Canvas section, and download a CSV version of the report. For assignments that allow multiple attempts, you can choose to display all attempts or just the primary attempt sent to the Gradebook. Question average and median scores are displayed at the bottom of the report. Columns were added to the front of the report showing overall time spent by students on the assignment and overall assignment scores.
-
Added Assignment Item Statistics report. The Assignment Item Statistics report shows statistics for each item including: median, average, standard deviation, discrimination index, and median number of attempts. In addition, it shows the number of times each item was displayed which can be different for each item in assignments that sample items based on tags.
-
Added selective import functionality. Previous to this release, when you copied a Canvas course, all Atomic Assessments content would always be copied into the destination course. This release adds support for Canvas selective course import. A course-level Atomic Assessments setting named “Import all Atomic Assessments content on next Canvas import” can be used to specify whether or not to import all Atomic Assessments content when importing a Canvas course. This is enabled by default and all Atomic Assessments content will import as it did prior to this release. If this option is disabled, using the "Copy a Canvas Course" option to import specific content will only import Atomic Assessments content associated with assignments and pages that are selected to be imported. Optionally, your instance of Atomic Assessments can be configured so that after the first time you copy a course with Atomic Assessments content in it, the setting will be changed to not import all Atomic Assessments content. If you want that to be the default behavior for your instance of Atomic Assessments, please file a ticket in the support portal asking for the import_strategy_default application instance setting to be set to import_used_content.
-
Updated points display and pop up. The points pop up has been redesigned to improve the clarity of the display of points possible, attempt scores, and the score that will be sent to the Gradebook.
Bug Fixes
-
Errors occurred for assignments with the high-stakes setting turned on. For assignments with the High-stakes setting enabled, students would not receive the appropriate feedback message and penalties did not update for partially correct answers. When a question was enabled with multiple check answer attempts the try again button would appear even when a student answered correctly in high-stakes mode.
-
Internal tags were shown in the item tag interface. When creating a new item in an assessment, going to the tags interface within the item settings would show internal tags that should not have been displayed to the user.
-
Previous attempts were not able to be accessed in the SpeedGrader when a student had a new attempt in progress. Instructors could not see previous student attempts in the SpeedGrader when a student had a new attempt in progress that was not yet submitted. Any previous attempts in the SpeedGrader were blank when a student had clicked "retake," but had not yet clicked "start."
-
Setting a minimum score for a question equal to max possible score caused errors. When a minimum score was set equal to the maximum possible score for the question the general feedback would be displayed and the Try Again button was not able to be clicked again after the first attempt.
-
Iframe heights for inline questions on pages did not resize dynamically. The heights for the questions did not dynamically adjust to the page height causing unwanted scrollbars to appear.
- Canceling the creation of a new activity in the Authoring tab caused the screen to go blank. In the Authoring tab, clicking "+” (create) for an activity then closing the pop up would cause a blank screen to appear and the authoring tabs would not operate.
Version 3.27
- Beta Release: December 13, 2021
- Production Release: December 29–30, 2021
Features
- Updated to Learnosity 2021.3.LTS. This release includes an update to version 2021.3.LTS of Learnosity. This Learnosity update provides new features and bug fixes. Visit Learnosity's 2021.3.LTS Release Announcement for more information.
- Added support for Desmos question types. We have added support for Learnosity’s custom Desmos question types in Atomic Assessments. These questions expand and enhance the math options by adding advanced graphing questions and calculators. You can demo the Learnosity Desmos question types. If you would like to add this question set to Atomic Assessments, please file a ticket in the support portal with your request.
- Added support for GeoGebra calculators and exercises. This integration allows you to create and embed GeoGebra exercise content and embed their calculators in Atomic Assessments. You can check out the GeoGebra demo and preview exercise examples. If you would like to add this integration to Atomic Assessments, please file a ticket in the support portal.
- Replaced Atomic Assessments editor placement icon. We have updated the Atomic Assessments editor icon that displays in the Canvas rich content editor to reflect our updated branding.
Bug Fixes
- Overall score information was missing from the SpeedGrader. The overall score box was missing in the attempt information header that displays in the SpeedGrader.
- Atomic Assessments would crash and cause an error when a user token was deleted. When you deleted your authentication token for Atomic Assessments (Atomic Jolt Application Installer) under your Canvas user settings, Atomic Assessments would crash on the next launch. We now prompt you to re-authorize with the tool after we detect a user token is no longer valid or has been deleted.
Version 3.26 Hotpatch
Bug Fixes
- Overrides in assignments configured to auto send incomplete attempts at close time were incorrectly applying. Individual student overrides were being closed at the "Everyone else" override time and not their specified override. This was causing student attempts to close students out of their attempts early.
- Students could lose a retake attempt on an assignment if they had the assignment open in two tabs. When a student launched an assignment in two browser tabs, each browser tab was considered a different assignment attempt. We have fixed this so that both tabs will be considered as the same attempt.
Version 3.26
- Beta Release: August 11, 2021
- Production Release: August 23, 2021
Features
-
Updated to Learnosity 2021.2.LTS. This release includes an update to version 2021.2.LTS of Learnosity. This Learnosity update provides new features and bug fixes. More information can be found on this Learnosity Release Annoucement page.
-
Allowed ‘Enter’ to create a new assignment. You can now hit the ‘Enter’ key to create a new assignment in addition to clicking the Create Assignment button.
-
Set default sort in assignments to descending ‘Created At’ date. The sort for ‘Created At’ will sort the assignments by descending order on the first sort click.
-
Updated download activities list to sort alphabetically. The activity list for Download Activities now is sorted alphabetically.
-
Added Import Status for Canvas imports. Under the Atomic Assessments settings gear there is a new menu option “Import Status.” This page will show you the status of all imports done through Canvas that included Atomic Assessments content. This page displays information about what course the import came from, the date and time of the import, and the current import status. Additional information on the number of assignments copied or import progress can be found under the Details link next to each import.
-
Changed “Distractor” to “Response Feedback.” Under the More Options > Extras section for questions, the Distractor field has been re-named to Response Feedback.
-
Combined the two menus in the main assignment list. We have combined the settings gear menu and the three-dot menu that display in the Atomic Assessments assignment list. The settings that were in the settings gear menu are now located in the three-dot menu to the right of the "New Assignment" button.
-
Allowed searching by item reference in an assignment. You can now search for items by item reference under the Find Items section in an assignment.
-
Improved tagged searching. We have made some improvements to how you can search for tagged items and activities. Tags can now be searched by either tag type or tag. Including a colon in the tag search will include all matches found in the course, anything before the colon will find all tag type matches and anything after the colon will match all relevant tags. If there is an exact match for a tag then that tag will move to the top of the tag autocomplete list.
-
Added student-facing outcomes reporting. We have added an option to display an outcome style report to students during their assignment review. When the item bank and assignment have been configured for this report, a new assignment setting will display to toggle whether the report displays to students or not. This report will also display to teachers in the SpeedGrader. This report will show the Level 1 or 2 outcome percentage for each item tagged with those tags. If you would like to configure this additional report, please file a ticket in the support portal with your request.
Bug Fixes
-
Navigating to a section or page break in the item list would cause an error. When you navigated to a section or page break between items in the assignment item list an error would appear. Section and page breaks are no longer considered an item in the list and will be skipped during navigation between items.
-
Item navigation was missing the total number of items. The item navigation display was not displaying the total number of items in an assignment.
-
Number line question was not showing the correct answer after the question attempts were exhausted. After exhausting the attempts for a number line question the correct answer would not appear when configured to.
-
The tag autocomplete list would not appear consistently and sometimes failed to find matches. When searching for items using tags, clicking outside the tag autocomplete list would cause the list to disappear and ignore what you typed or it would stop trying to find matches.
-
The median attempts column in the item stats report was always displaying zero. The median check answer attempts column in the Item Stats report would only show zero instead of updating with the correct data.
-
Language update to the warning that displays to instructors in the item list. We updated the language of the warning that displays when editing items after student submissions have occurred. "Warning: Students have already begun/finished attempts on this activity." has been changed to "Warning: Students have already attempted this activity."
-
The number arrow fields were not fully clickable in Firefox. The click space for number up/down arrows in the SpeedGrader and assignment settings were not fully clickable in Firefox.
-
The minimum score points were showing for unattempted questions in the SpeedGrader. In the SpeedGrader view, the question score field was showing the minimum score if attempted value when a question was not attempted. This did not affect any scoring and was a display issue.
-
Tag autocomplete was caching the results. The tag autocomplete would cache the tag results until a page reload. If a new tag was added after adding tags to an item then the new tag would not appear in the autocomplete.
-
Drag-and-drop questions would require you to hit the submit button twice on the second question attempt. Drag-and-drop questions required the student to click the Submit button twice on their second attempt of the question when they got the first attempt wrong.
-
A final score message would show to students on a second attempt for ungraded assignments. Ungraded, embedded assignments, configured for multiple attempts and no scoring feedback would show a “Final Score 0%” message to the student after the student had taken the assignment more than once.
-
Audio recorder questions sometimes stopped recording unintentionally. Sometimes when students were recording a response to an audio recording question their recording would stop after a few seconds. This was caused by our auto-save process cutting off the recording. We are now detecting if an audio recording is in progress and waiting to auto save until the recording has been stopped by the student.
-
Clicking back and forth between questions in the Responses report would sometimes cause the stems to combine. In the Responses Report, when you had questions that contained rendered LaTeX in the question stems, clicking back and forth between questions would cause the question stems to combine and compound with every click between the questions.
Version 3.2
Features
-
Updated to Learnosity 2019.1.LTS. This update to Learnosity provides new features and bug fixes, more information can be found on this Learnosity Release Annoucement page.
-
Optimized grade write-back. When you “Send grades to Gradebook” the work is now performed in parallel so it completes faster.
-
Added pagination for activities. Added the ability to insert page breaks into activities using the “Page Break” button in the Edit Assignments/Items view. When the “View questions inline” assignment setting is turned off, items are normally shown one at a time. If you insert page breaks into an activity, it will change the behavior so that all items between page breaks will be shown at the same time. If you turn on the “Shuffle items,” “View questions inline,” or “Random Question Count” assignment settings, page breaks are ignored.
-
Added the ability to archive items and activities. In the Authoring tab, you can now archive items and activities that are not being used in any assignments in the course or parent courses.
-
Added the ability to manage tags. Previously, you could not create and delete tag types and tags in Atomic Assessments and had to login to the Learnosity Authoring website to do so. In addition, tags were global to all courses. When adding items to an activity, the search form would auto-suggest tags from the entire item bank. This release modifies the behavior so that tags are scoped to each course and you can manage tags in Atomic Assessments. In addition, when finding items or applying tags to an item, only tags from the course are auto-suggested. You can manage the item tags for a course by editing item settings, going to the tags tab, and clicking Manage Tags.
-
Updated points display based on penalty scores. In the review screen, points now display accurate scores with point penalties subtracted from the final score.
-
Updated SpeedGrader to reload when question scores are saved. When you save Atomic Assessments grades in the SpeedGrader left panel, the right panel reloads so that the overall assignment score updates.
Bug Fixes
-
Updated SpeedGrader scores were sent to the Gradebook when the Auto send to Gradebook setting was disabled. When the Auto send to Gradebook setting was turned off for an assignment, and a score was updated in the SpeedGrader the score would still be sent to the Gradebook.
-
Item “Save Changes” pop-up didn’t direct back to the item. When an item was edited and not saved, selecting ‘Cancel’ instead of ‘OK’ on the pop-up window that appears asking the instructor if they would like to continue without saving did not return them to the item and lost any changes.
-
Learnosity: "Number line with Plot" line was able to be dragged off the line. The line in "Number line with Plot" question types was able to be dragged off the line while the question was disabled and there weren’t any more attempts allowed.
-
Learnosity: Quiz time limits did not continue to count down after leaving the quiz. When students started a quiz with a time limit and then left the quiz page with the quiz unfinished, when they returned to the quiz, they had more time left than when they originally navigated away from the quiz.
-
Learnosity: Sometimes previewing existing items would cause the screen to go blank and give an error. Previewing an existing item before adding a new item to an existing activity would cause the screen to go blank and give an error.
-
Attempts remaining showed after a correct attempt was made. Attempts remaining continued to show after checking the answer with a correct first attempt.
-
Bulleted and numbered lists did not appear in passage features. In a passage feature bulleted and numbered lists did not display bullets or numbers in preview mode or during attempts.
- Attempts remaining did not update correctly. When the score setting in the feedback timing matrix was unchecked for "when student checks answer" attempts remaining would not update with the correct number of remaining attempts.
Version 3.1
- Beta Release: March 4, 2019
- Production Release: March 11, 2019
Features
-
Updated student names in reports to link to SpeedGrader. In the assignment summary report, links were added from each student’s name to their attempt in the Canvas SpeedGrader.
-
Updated overrides copy defaults. Creating assignment overrides now copies time and date settings from the initial override.
-
Removed Learnosity edit/preview buttons. Removed the Learnosity edit/preview toggle buttons from the edit assignments/items pages. You can switch between editing and previewing an assignment using the button bar at the top right of the page.
-
Updated the Atomic Jolt loading icon. Updated the loading icon displayed when a page or control is loading.
-
Added ability to style questions based on tags. Added the ability to apply custom styling to items that you have applied specific tags to. See Target specific items with custom CSS for more information.
-
Added submit to Gradebook button in SpeedGrader. Added a button in SpeedGrader that sends scores to the Gradebook. Scores now auto-save while editing scores in the SpeedGrader but will not be sent to the Gradebook until you click the “Send to Gradebook” button.
Bug Fixes
-
Downloading content and responses did not work. Downloading activities and student responses would never finish exporting.
-
Changes to assignment dates in Canvas did not update them in Atomic Assessments. Updating an assignment due date in Canvas did not modify the date in Atomic Assessments.
-
Activities with no items crashed assignments on launch. When you launched an assignment that had no items in it, it would crash.
-
Item edit button missing after navigation. When you edited an item in an assignment and navigated back to the item list, the edit pencil icons next to the items would disappear.
-
Give Up button was unresponsive on graphing questions. When a student plotted an incorrect answer on a graphing question and clicked the Check Answer button, the Give Up button would appear but was disabled and unresponsive.
-
Question numbers would not be displayed in student review. Question headings in the student review page would not be displayed even when the assignment setting was enabled.
-
Entering a manual score for a student in SpeedGrader sometimes did not save. Entering a manual score for a student in the Canvas SpeedGrader then switching to the next student would not save the updated score for the first student.
- Assignments would not use the Canvas timezone. Assignment dates defaulted to the browser timezone instead of the Canvas timezone.
![]() Version 3.0
Version 3.0
Features
-
Updated navigation. Modified how navigation works for the assignment and embedded activity user interface. The new navigation provides icons at the top right for switching between the edit, preview, and reports views.
-
Changed default views. When you access an assignment the default view is now reports. When you view an activity inserted in a page, the default view is now preview.
-
Renamed export and import. The menus and titles for the “Import” and “Export” views were renamed to “Add Content” and “Download Content”. Titles on assessment pages have changed to include Report, Edit, or Preview in front of the assessment name.
-
Added assignment setting for hiding question headings. Added “Show question numbers during review” assignment setting that can be turned off to hide question headings displayed during student and teacher review of a submitted assignment.
Bug Fixes
-
SpeedGrader was unresponsive when editing question scores. Editing individual question scores directly in the left pane of SpeedGrader would cause SpeedGrader to become unresponsive.
-
Send to Gradebook fails when session ids are not present in Learnosity. When scores that did not auto submit to Gradebook were submitted, those grades would never be sent to the Gradebook.
- Force submission of all student attempts was not submitting scores correctly. Force submitting scores to the Gradebook would not send all the scores.
Version 2.17
Features
-
Added ability to hide points possible. Added an option to the assignment settings feedback timing grid for controlling when points possible is displayed to the student: “Show Points Possible.” This option is always turned on when “Score” feedback option is turned on.
-
Added ability to edit items in the player. Added the ability to edit assignment items when you access an assignment through the Canvas assignments view or by going to a page where an assignment is inserted.
Bug Fixes
-
Re-Calculate Scores sometimes did not update scores in Gradebook. For some types of questions, when you changed the grading criteria for a question and then recalculated scores, it wouldn’t send an updated score to the Gradebook.
-
SpeedGrader was not showing scoring or feedback. When reviewing a submission in the Canvas SpeedGrader, score and teacher feedback input boxes did not appear.
-
Publisher tags were able to be edited. Assignments based on activities that had publisher tags applied to them were able to be edited.
- Assignment setting assign list did not show all students. In the assignment settings assign section you could only view a maximum of ten students or sections.
Version 2.16
Features
-
Added ability to add tagged items to assignment. When you have configured an assignment to sample by tags, you can easily add other items with those tags to the assignment. This only affects items with tags for which a number of items have been specified. Access this feature from the “Check for new items” assignment menu in the assignment list or from the “Update tag-based activities” menu item on the gear at the top right of the assignment list.
Bug Fixes
-
Assignment IP restriction wasn’t working. When you specified the IP address mask for an assignment, it was incorrectly identifying the IP address of students.
-
User treated as admin when shouldn’t be. Users who are admins in any Canvas account were treated as admins in accounts where they were students but not admins.
-
Students couldn’t review submission. A recent change made it so students couldn’t review their submissions and view feedback.
-
Feedback was displayed at the bottom of an item. When items contained multiple questions, feedback for all of the questions was displayed at the bottom instead of under each question.
-
Tags were not preserved during import. When importing exported activities, tags were not preserved.
-
Some settings were not preserved when courses were copied, When a course was copied, some assignment assignment settings were not preserved including sample by tags and unlimited attempts.
-
Some imports were failing, There were some situations when Atomic Assessments content was failing to import when courses were copied or imported.
Version 2.15
Features
-
Added ability to override assignment settings for specific Canvas sections and students. Similar to Canvas assignments, you can override assignment settings for specific sections and students. Settings that can be overridden are due date, availability dates, time limit, and number of allowed attempts.
-
Added ability to force the submission of unsubmitted responses. You can force the submission of unsubmitted responses to an assignment. Access this feature on the assignment menu.
-
Added ability to regrade assignments. You can manually request that an assignment be re-graded. Use this functionality to invalidate a question by setting the points possible to zero and regrading the assignment. Use this functionality to change how a question is scored by editing the question and regrading an assignment. Access this feature on the assignment menu.
-
Added ability to display scoring information while taking assignments and during review. You can configure assignments to display allowed attempts, points possible and earned when taking an assignment and during review. You can also click a link to view an explanation of any penalties applied.
-
Added ability to restrict access by IP address. An assignment setting was added to specify a list of IP address masks that restrict which IP addresses can be used to take assignment.
-
Moved Edit assignment button to the right of the assignment list. The edit button used to edit an assignment was moved to the right side of the assignment list.
-
Added Autosave to SpeedGrader comments and scores. Comments and scores in the SpeedGrader are automatically saved.
-
Changed to Single column review layout. The layout of the assignment review screen was changed from 2 columns to 1 column in order to eliminate potential confusion.
-
Changed default assignment settings. When creating a new in-page assignment, the show intro setting default was changed to off.
-
Removed password restriction. The assignment password setting was removed because it was not being enforced server side. The setting will be added back once the implementation is re-implemented securely.
- Removed shared passages. Because shared passages were not limited to a course, they were removed.
Bug Fixes
- In some situations, an error occurred when a student submitted an assignment.
- If an assignment response was submitted after the due date, it couldn’t be reviewed.
- When a teacher overrode scores in the SpeedGrader it would create extra student submissions.
- In some situations, you could not save an assignment.
- Trig functions in the data table column names would cause errors.
- Students could take assignments after the lock/close date.
- Atomic Assessments content sometimes failed to import when you imported or copied a course.
- Sometimes after submitting an assignment, it would display a message waiting for instructor review even when none was needed.
Version 2.14
Features
-
Added assignment settings to control feedback. Added a grid of settings for specifying the timing of when each type of feedback and information is displayed.
-
Made item hints persist. Changed the functionality of hints so that once a hint is shown it will always be shown from then on.
-
Added points possible and actual points in CSV summary download. Points possible and actual points for both assessments and activities are included in the CSV summary download.
-
Added documentation menu item. An item was added to the gear menu at the top right of Atomic Assessments for accessing the end-user documentation. The menu is configurable on a per Canvas instance basis. If you want to change the item to link to institution-specific documentation that you create, please create a ticket in the support portal.
-
Updated export page to list titles instead of IDs. The export page now lists the titles of activities instead of ids. If a title is not specified for an activity the reference is displayed.
-
Added ability to re-send grades to Canvas. Adds ability to re-send grades to the Gradebook. This can be used to send grades to the Gradebook for assignments that are not configured to auto-submitted scores to the Gradebook.
-
Updated sorting assignments. Assignments are sorted by name on the main Atomic Assessments page.
-
Added times for availability and due dates. You can now specify due times in addition to dates for an assignment due date, and availability start and end dates.
-
Added submit button when penalties are enabled. When penalties are enabled for an assignment, the label of the Check Answer button is changed to “Submit”.
- Moved hint button position. Repositioned the hint button to improve the layout.
Bug Fixes
-
Submit/Check Answer button. When users were out of attempts the submit and/or check answer button did not go away.
-
Score given is greater than max score. Score given for a question was greater than the max score possible for the question when the scoring type setting for the question was set to “Partial match per response”.
-
Teachers and test students were included in the summary CSV export. Test students and teachers were included in the summary CSV export.
-
Feedback timing problems. General feedback was displayed when a partially correct response was checked. In some situations, general feedback was not displayed when you click Give Up.
-
HTML lists weren’t displaying. Rich content that was authored to use bulleted and numbered lists, did not display the bullets and numbers when rendered to the student.
-
Adding tags to items didn’t update the sample items based on tag assignment settings. When you added tags to items in an assignment, the new tags were not displayed in the list of tags to choose from under sample items based on tags assignment settings.
-
Feedback wasn’t displaying feedback correctly for high-stakes assignments. When an assignment was configured to use high-stakes grading, it would display correct feedback even for incorrect or partially correct responses.
-
Internet Explorer bugs. Various parts of Atomic Assessments displayed incorrectly when accessed using Internet Explorer.
- Try again button wasn’t displaying for assignments with minimum scores. If a question was configured to assign a non-zero minimum score, the Try Again button would not display.
Version 2.13
Features
-
Added assignment reports. In the Atomic Assessments assignment list, clicking on an assignment name takes you to a view with Summary and Item reports for the assignment that lists students who have attempted the assignment. The Summary report shows time spent, whether or not a submission needs review, the status of submitting the score to the Gradebook, number of attempts, and score received. The Item report shows how students scored on each item in the assignment. Future releases will enhance these reports and add an Outcome report.
-
Added download assignment responses. In the assignment list, an “Export Responses” menu item was added that can be used to download a zip file containing student responses for the assignment. To the gear menu, an “Export All Responses” menu item was used that can be used to download a zip file containing student responses for all assignments in the course. The format of response files is the raw JSON format used by Learnosity.
-
Added ability to export all content. Added an “Export All Content” button to the Export view that can be used to export and download a zip file containing all items and activities in a course.
-
Refined penalty calculations. When a question allows multiple attempts, the Check Answer button is displayed. After you check your answer, the maximum possible points you can receive on your next attempt is reduced by the penalty percentage. For example, if a question is worth 10 points and the retry penalty is 10%, on your second attempt, the maximum points you can earn is 9. On your third attempt, the maximum points you can earn is 8. You will receive the maximum points that you earned in any of your attempts.
-
Disabled response controls between attempts. Updated behavior for a question that allows multiple attempts, so that after each attempt, the response controls are disabled until you click the Try Again button.
-
Improved highlighting of partially correct responses. When a response earns partial credit, all parts of the question are highlighted in yellow instead of green.
-
Removed duplicate activity button removed from assignment edit view. When editing an assignment, you used to be able to duplicate the underlying activity. This release removes that ability.
-
Added ability to enforce the assignment due date. Previously, students could access and submit assignments during the period between an assignment due date and availability end date. This update prevents students from submitting assignments after the due date.
-
Updated general feedback to not display until after no more attempts are allowed. Previously, the message specified for General feedback was displayed after each question attempt. This release changes the behavior so general feedback is not displayed until after you answer a question correctly, run out of attempts, or give up.
-
Added ability to handle canvas vanity domains. Previously, if your instance of Canvas had a vanity domain, errors would occur when you tried to access Atomic Assessments from a different domain than the domain you installed it at. This update makes it possible to use Atomic Assessments on both the vanity domain and the instructure.com domain.
-
Added ability to add time spent for in-page assignments. Previously, for assignments inserted into pages, time spent completing the assignment was not tracked. These updates add tracking for those in-page assignments.
-
Added ability to edit, list and search activity titles. Previously, Atomic Assessments was not supporting the activity title functionality recently added by Learnosity. The result was that when you created a new activity, the activity list and search results would display the activity reference instead of the activity title. In addition, there was no way to edit the activity title. This release adds support for activity titles. When you create an activity in the Authoring view or by creating a new assignment, Atomic Assessments sets the activity title. In addition, when editing an activity, the Details view displays and allows you to edit the activity title. When listing or searching activities, you can search using activity titles and activity titles are displayed.
-
Added support for blacklisting tag types in the Sample items based on tags assignment setting. By default, the assignment settings page displays all of the tags applied to items in an activity if you turn on the Sample items based on tags setting. Some Atomic Assessments customers have used tag types that they don’t want to appear in that list. This release adds the ability to specify a black list of tag types to not display in the list. The is an Application Instance setting that affects all courses in the customer’s instance of Canvas and can only be set by Atomic Jolt. If you want to specify a black list of tag types, please create a ticket in the Atomic Assessments support portal.
-
Updated names of assignment settings. Renamed "Penalty percentage" to "Multiple attempt penalty percentage."
-
Switched order of Settings and Items tabs. This update switched the order of the Assignment Settings and Items tab so that the Settings tab comes before the Items tab.
-
Added button to Launch Kaltura during authoring and delivery of questions. Adds a Kaltura button to the rich text editor used for question authoring that allows you to search your Kaltura gallery and choose a video to insert. When presenting an assignment, it also LTI launches Kaltura videos that have been inserted in the questions. This integration is a general LTI consumer implementation that can be used to support LTI providers in addition to Kaltura. If you want to enable the Kaltura or other LTI tools for your instance of Atomic Assessments, please create a ticket in the Atomic Assessments support portal.
Bug Fixes
-
Improved OAuth support. Atomic Assessment’s authentication model asks users in Admin and Teacher roles to grant permission to the tool the first time they access it. This allows Atomic Assessments to call APIs on behalf of the user. There were OAuth-related issues that sometimes occurred when teachers accessed assignments that they had not created.
-
Problems using Canvas add external assignment process. Problems occurred when creating an Atomic Assessments assignment by going to Canvas Assignments and adding an assignment.
-
Several assignment settings could not be configured in the Options tab. Some assignment settings could not be modified when accessing the Assignment Options tab.
-
Couldn’t sample items with tags with '.' in the name. Tags or tag types that contained a period character (.) in the name could not be used in the Sample Items with tags assignment setting.
-
Hint button was displaying multiple times. In some situations, multiple hint buttons would display.
-
"Check Answer" button would display for questions with no answer. If you set show Check Answer button to Always for an assignment, a Check Answer button displayed for questions such as essay questions that didn’t have a correct answer.
- Unable to retake assignments. In some situations, students were unable to retake an assignment when they should have been able to.
Version 2.12
Features
- Added assignment setting: "Sample items based on tags." When this setting is checked, the tags that have been applied to items in the activity are listed and you can choose how many items from each tag to include in the assignment.
-
Added Assignment setting: “Display Try Again button after an incorrect Check Answer." When this setting is enabled, if the student clicks the Check Answer button and their answer is incorrect, the label of the Check Answer button changes to Try Again. The student must click the Try Again button before they can specify a new answer. After the student specifies a new answer, they can click the Check Answer button again.
-
Added Assignment setting: "Penalties." When authoring questions, you can specify a penalty to be applied when an incorrect answer is entered and the Check Answer button is clicked. This release adds an assignment setting that can be used to specify that the question penalty be used (Use question penalties), disabled (Disable penalties), or overridden with an assignment-level penalty (Apply penalties to all questions). If you choose "Apply penalties to all questions", a field is displayed where you can enter the percentage of penalty to apply each time an incorrect answer is checked.
-
Added assignment setting: “Number of allowed Check Answer attempts." When the Check Answer button setting is set to “Always Show” a field is displayed for specifying how many times a student can click the Check Answer button for a question.
-
Added assignment setting: “Show 'Give Up' button." When the user clicks the “Give Up” button, the correct answer is shown, general feedback is displayed, and the user is not allowed to attempt the question again.
-
Changed assignment setting “Always show Check Answer button” to a tri-state setting named “Check Answer button” with values: “Use Item-Level”, “Always Show”, and “Never Show." Always Show and Never Show, force the display or hiding of the Check Answer button. Use Item-Level defaults to the setting specified in each item.
-
Updated assignment setting: Allowed attempts defaults to 1. Set this value to 0 to allow unlimited attempts.
-
Added question setting: “General feedback." In the More Options section of the question editor, we added a “General feedback” field that can be used to specify a feedback message to be displayed after a response is submitted, regardless of whether or not the response is correct.
-
Updated display so that correct answer and general feedback are shown after check answer attempts are exhausted. When the “Show answers to students” assignment setting is set to “After Each Question” and the “Check Answer” button is enabled, the correct answer and General feedback are displayed when a student clicks the “Check Answer” button and they have specified the correct answer or they have run out of attempts.
-
Added support for displaying feedback on the review page for “High-stakes” assignments. When the High-stakes assignment setting is turned on, assignments are graded server side. Previously, feedback was not displayed when the high-stakes setting was turned on. This release modifies the implementation so that feedback is displayed when reviewing an assignment.
-
Added the ability to specify a title when creating an Activity. Previously, when creating an activity in the Authoring, Activities view, you could not specify the title for the Activity. This release adds the ability to specify a title for a new activity when creating it. After you create an activity, you can edit its title from the Settings, Player view.
-
Updated settings so that copy by reference option only supports a read-only option now. Previously, Atomic Assessments supported copying content by reference when a Canvas course was copied and allowing the copied content to be edited in the new course. This release removes that option because of the complexity and potential confusion of being able to edit content in multiple places. You can still copy Atomic Assessments by reference, but it cannot be edited in the copied course. Specify this behavior using the list labeled “When this course is copied, assignments in the new course should reference” in the settings page.
-
Improved iframe resize support. On 10/6/18, Instructure released an update to Canvas to support handling requests from iframed content that the iframe be resized. When Atomic Assessments is inserted into a Canvas page, we use this functionality to avoid scrollbars displaying around an assignment. This release improves the calculation and timing of our resize request.
-
Renamed course menu and Rich Text Editor button. As part of rebranding Atomic Learnosity Connector to Atomic Assessments, we've changed the text of the course menu and the button in the Canvas rich text editor to Atomic Assessments. In order to see the updated name, you will need to reinstall the tool. You are not required to reinstall the tool.
Bug Fixes
-
Error when exporting an activity that doesn’t have items in it. If you exported an activity that has no items in it, an error would occur.
-
Assignment is still assigned to all students when setting Assign to Specific Students option to true. All students were able to take assignments even when instructors assigned specific students to that assignment.
-
Error when using the Random Question Count assignment setting. If you set a value for the Random Question Count assignment setting, a blank screen would be displayed when you accessed the assignment.
-
There was no way to retake an assignment when the Show Summary screen option was disabled. Students were unable to retake an assignment if the Show Summary screen option was disabled. This release adds a Retake Assignment button to the bottom of the assignment if the Show Summary Screen option is disabled.
-
Assignment Check Answer setting doesn’t override item level Check Answer option. Students still saw the Check Answer button when the Assignment level settings said to Never Show.
-
Random question count can be set to a number higher than the number of items in the activity. Users could specify the Random Question Count value to be higher than the number of items in the Activity.
-
Two headings are displayed when editing an Activity item list. Users saw two headings when editing an activity item list.
-
You could reset the Check Answer attempt count by refreshing the page. When the Check Answer setting was set to ‘Always’, you could reset the attempt count by refreshing the page.
-
Correct/Incorrect feedback does not display. In some situations, the correct/incorrect feedback was not displayed.
-
Sample answer is not displayed when reviewing an assignment. The sample answer was not displaying when reviewing an assignment.
-
The correct answer was displayed after the first attempt of a multi-attempt question. Students saw the correct answer after their first attempt.
-
Retake button is displayed when user has run out of attempts. Users could see the retake button on the review screen when they had run out of attempts.
-
Students were unable to see the assignment menu when taking the assignment. The “Flag items”, “Quit”, and “Calculator” icons weren’t displayed when a student was taking an assignment.
-
A warning is displayed when a user tries to leave an activity and nothing has been changed. Users received a warning when leaving an activity where nothing was changed.
-
Adding a tag to an activity throws an error. When you tried to add a tag to an activity an error would occur.
- Student receives an error when retaking an assignment and clicking the browser back button. When a student went in to retake an assignment but clicked the browser back button before selecting start, they saw an error.
Known Bug
- Some of the new Assignment settings that were added as part of this release cannot be set when accessing the assignment through the Canvas assignments page or when editing options of an activity inserted into a page.
