Using Atomic Assessments in Brightspace
This article provides a general overview of how to access and use your Atomic Assessments content in a Brightspace course.
After you install Atomic Assessments into your Brightspace org unit or course, you will need to complete the following steps to access your course's Atomic Assessments assessment manager. The assessment manager lets you preview, edit, and manage all assessments created or imported into your course.
To save time, consider adding the assessment manager to your course templates to avoid adding the manager to each course individually.
Adding the Activity Manager to your courses or course template.
- Navigate to the course or course template.
- Go to the Content tab.
- You can choose which module you want to add the assessment manager to or create a new module for the assessment manager.
- Click on the Existing Activities dropdown and choose the External Learning Tools option.
- In the popup, select the Atomic Assessments Activity Manager.
- Please note that depending on your configuration, this link may have a different name for your organization; please check with your admin to confirm the link name.
- Clicking on the link will embed the Assessment Manager into your module. Click on the Assessment Manager to launch Atomic Assessments.
For more information on how to use the assessment manager and create content, please review this article.
Add an assessment
Once you have created several assessments in the assessment manager, you can add them to your course modules by linking them in your module.
- Go to the Content tab in your course.
- Choose which module you want your assessment to.
- Click on the Existing Activities dropdown and choose the Atomic Assessments option.
From this screen, you have two options: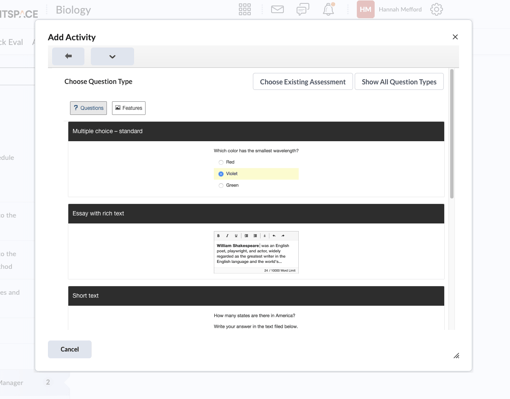
Create a new assessment by selecting a question type
- Choose a question type to begin editing.
- Select from one of the common question types displayed
- Choose from all available question types by clicking the Show All Question Types button
- When you are done creating your question, click the Next button
- Name your assessment and decide if you want to create an LMS gradebook entry to include the assessment grade in the course final grade.
- Insert and Save.
Choose an existing assessment to embed a previously created or imported assessment
- Click on the Choose Existing Assessment button to select from the list of assessments available in your course.
- Click on the Insert button to add the content to your module.

Embedding AA assignment in D2L Page
By watching the above video you can embed an AA assignment directly in a D2L page. The steps are as follows:
1. Navigate to a module/topic in D2L
2. Find the page that is embedded inside that module/topic
3. Click on it
4. Go to the bottom of the page and select "Edit HTML"
5. Use the RCE and select the "insert stuff button"
6. Select "Atomic Assessments" from that page
7. Select "Choose existing assessment"
8. Find the assessment you want to insert
7. Select "Insert".
