How do I create a new assignment in Atomic Assessments?
Review how to create a new assignment in Atomic Assessments.
This method of creating an assignment is recommended if you want to create a test, quiz, or homework that your students will interact with under the Canvas Assignment menu in your course. For a more in-depth guide on creating assignments please refer to our Getting Started guide.
To learn how to blend interactive activities with other course content, see the article on how to embed an Atomic Assessment into a Canvas page.
Create an Assignment
- Navigate to Atomic Assessments in your course menu list
- In Atomic Assessments, click on the New Assignment button in the upper right
- Choose Start with New Activity
- Enter a name for your new assignment and click Create Assignment
Note: All assignments are based on an underlying activity. You will author a new activity as part of the workflow of creating an assignment.
Adding Items
The Items tab is where you will author the content for your assignment.
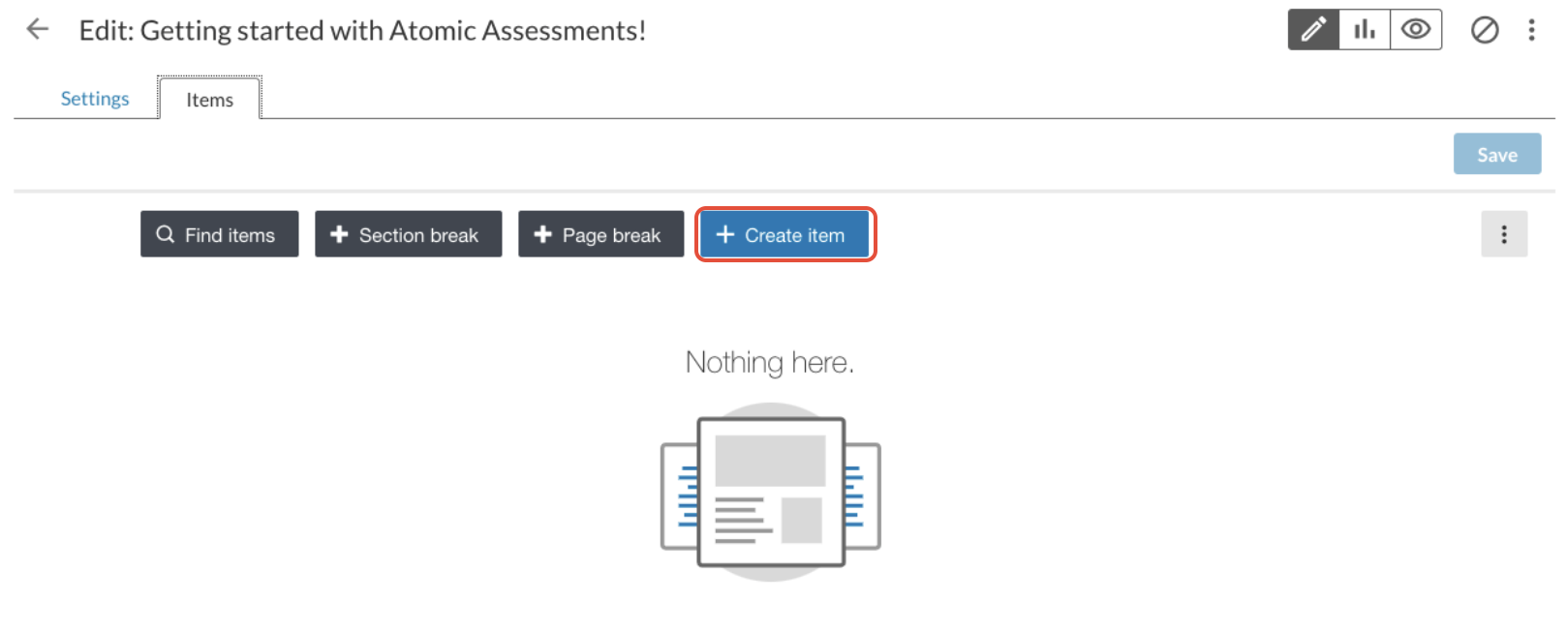 Figure 1: Items tab in a new assignment
Figure 1: Items tab in a new assignment
- Click on the +Create Item button to start creating an item. Items can contain single questions, multiple questions, or other features
- Enter a title for the item. Make sure to name items in a way that will make them easy for you to find later as you can re-use items later.
- To create your first question, click the + Add New button
- Select your question or feature type and author the question
- Once you have finished editing your question and have set your correct answer, Save the question in the top right of the editor.
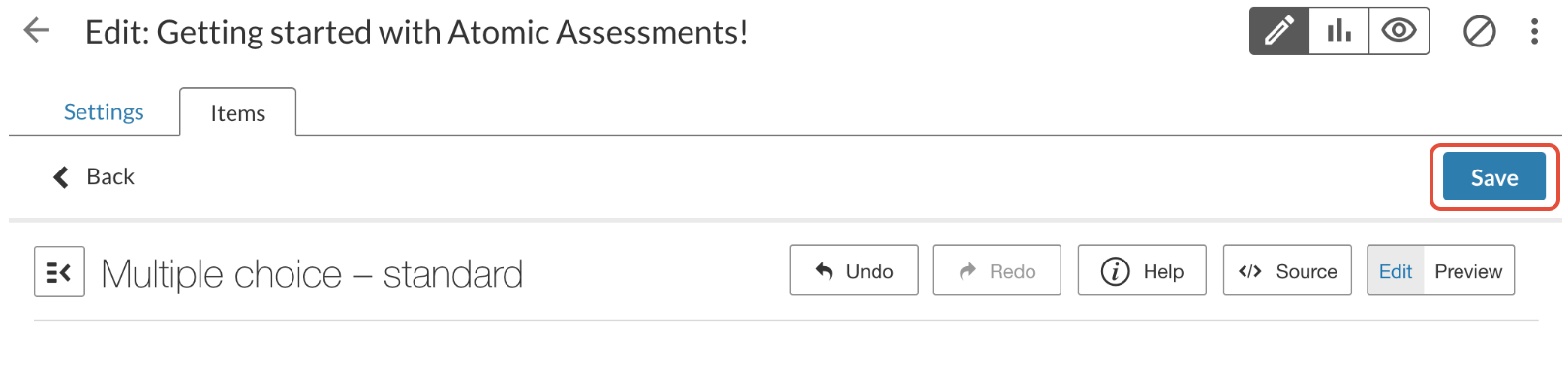 Figure 2: Save a question
Figure 2: Save a question
Once you save your question you will be taken back to your Item. From here, you can choose to add more questions by clicking the + button below your question or you can click on the back button to go back to your Items list to create another Item.
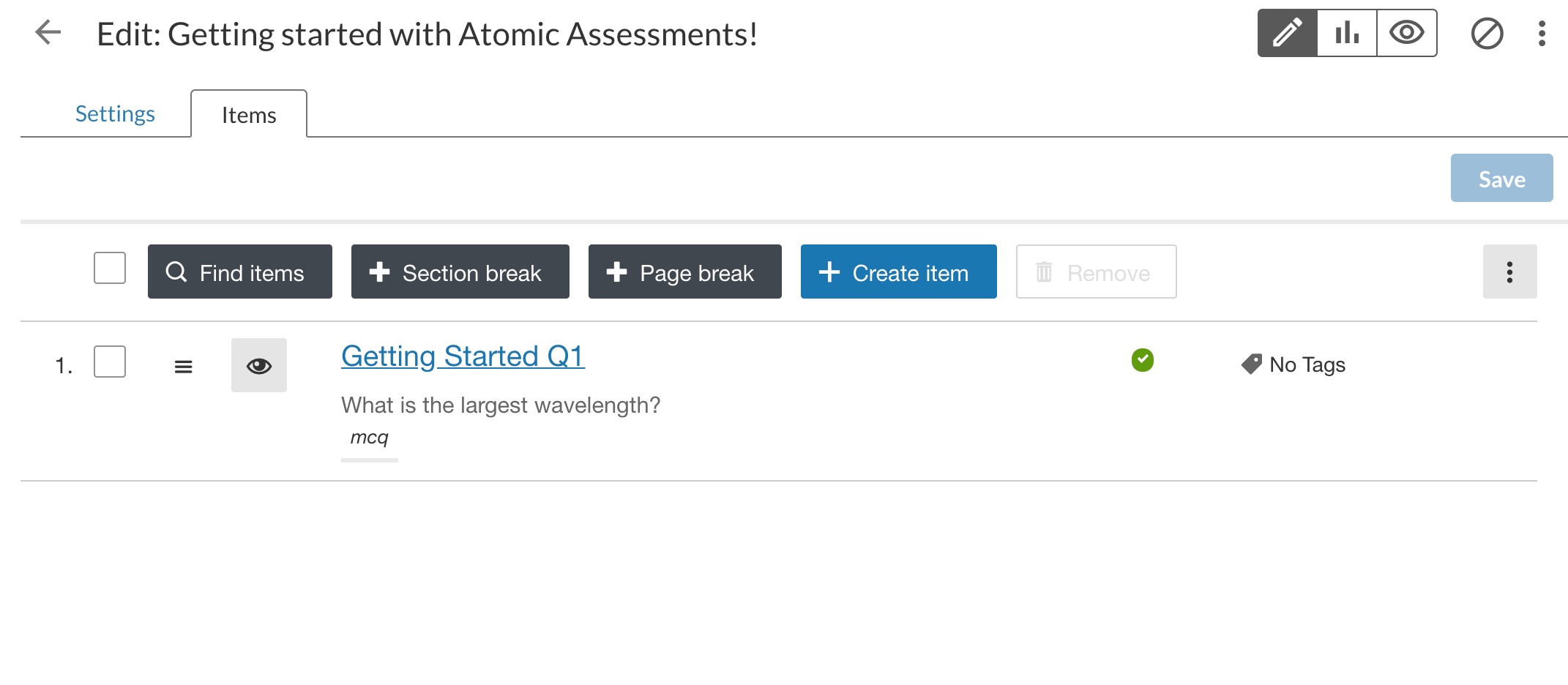 Figure 3: Items list after adding an Item
Figure 3: Items list after adding an Item
Configuring Settings
Once you are done creating your questions, click on the Settings tab to configure your assignment settings. There is a basic set of settings applied to an assignment by default. To learn more about each of the assignment settings and how they are configured see the article on Atomic Assessment assignment settings.
Click on the Save button to save your assignment.
